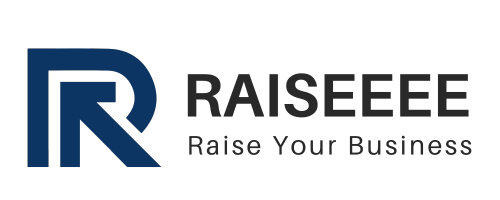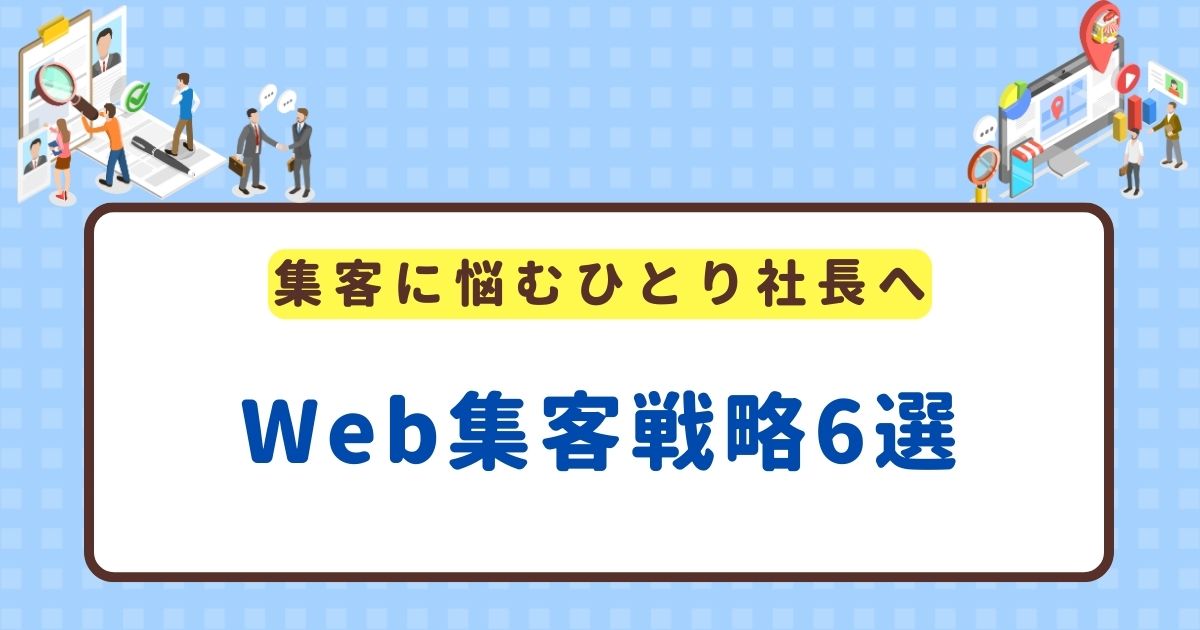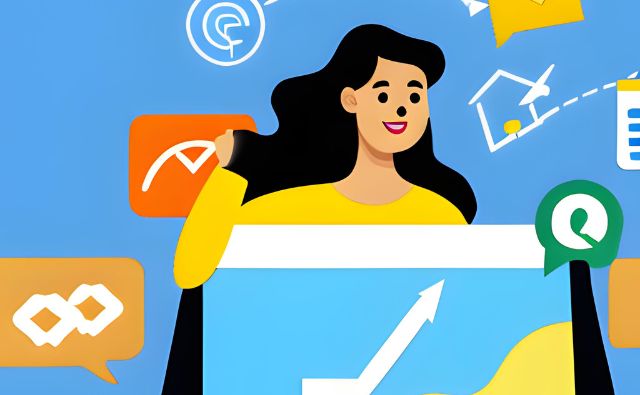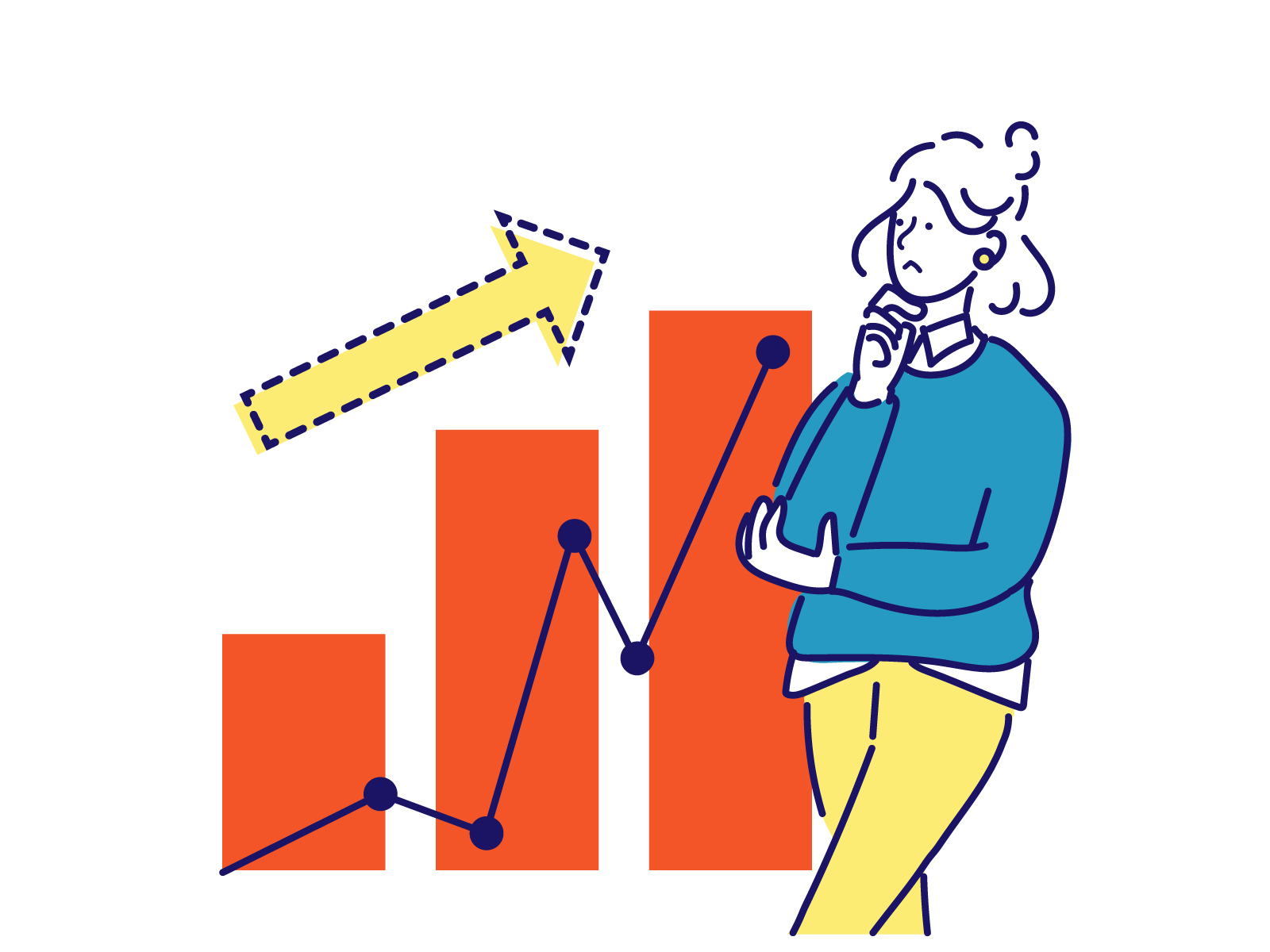WixでGoogleアナリティクスと連携する方法

webサイトには、仮説→改善→検証のサイクルが欠かせません。
そのためにはまず、現在の状況や問題点をデータで正確に把握することが大前提となります。
そこで今回は、webサイトのアクセス状況を解析するためのツール、GoogleアナリティクスをWixで作成したサイトに導入する方法について詳しく解説します。
技術的なことに不慣れな方も、このガイドに沿って手順を踏めば簡単に設定できるように解説いたします。
WixとGoogleアナリティクスを連携させるための事前準備
■プレミアムプランの利用
Wixの無料プランでは、Googleアナリティクスの導入ができません。プレミアムプランにアップグレードをすることが必須条件となりますのでご注意ください。
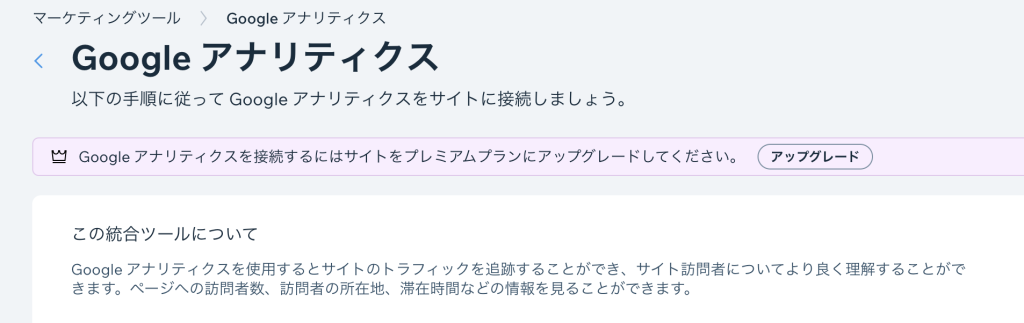
■独自ドメインの接続
Wixのデフォルトドメイン(例: 〇〇.wixsite.com)ではなく、独自のドメイン名が必要です。
独自ドメインの取得は、Wixで取得する方法と、他社で取得してWixで使用する方法の2つがあります。
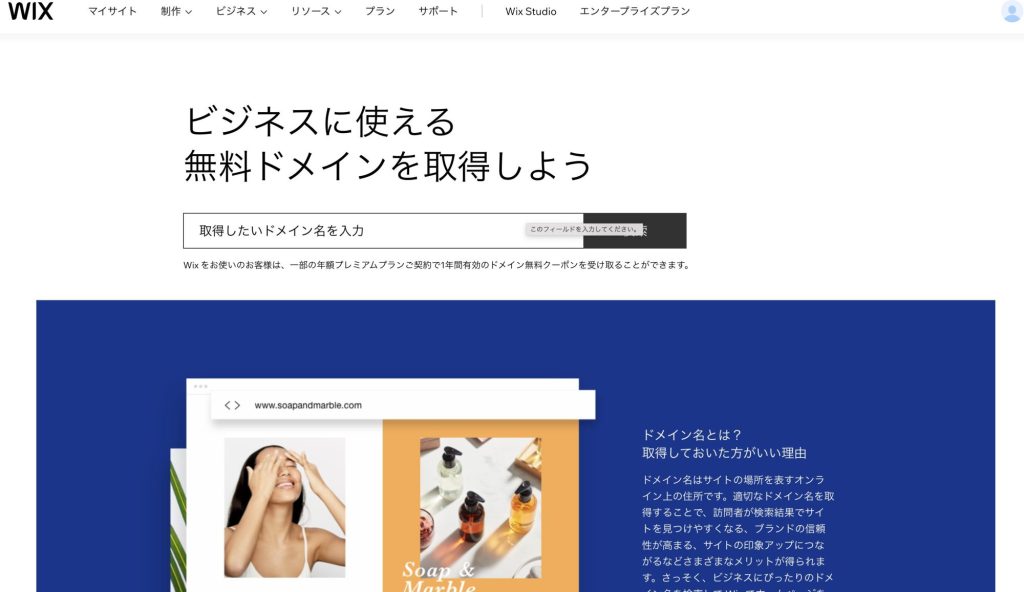
Wixで取得する際は、詳細は下記サイトからご確認いただけます。
https://ja.wix.com/domain/names
Googleアナリティクスの登録〜Wixとの連携方法
Googleアナリティクスの登録〜Wixと連携を行う方法をご紹介します。
ステップ1:アカウントの作成
まずはGoogleアナリティクスにアカウント登録を行います。すでにアカウントをお持ちの方はここは飛ばしていただいて構いません。
Googleアナリティクスの公式サイトにアクセスし、「さっそく始める」ボタンからアカウント登録を行います。
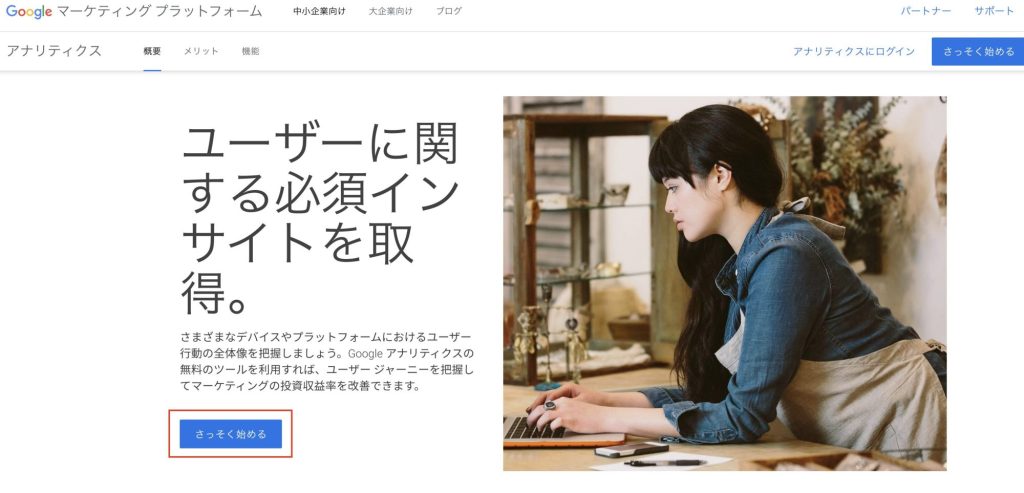
アカウントの作成画面にて、アカウント名を設定します。
チェックボックスの項目に全てチェックを入れ、次へをクリックします。
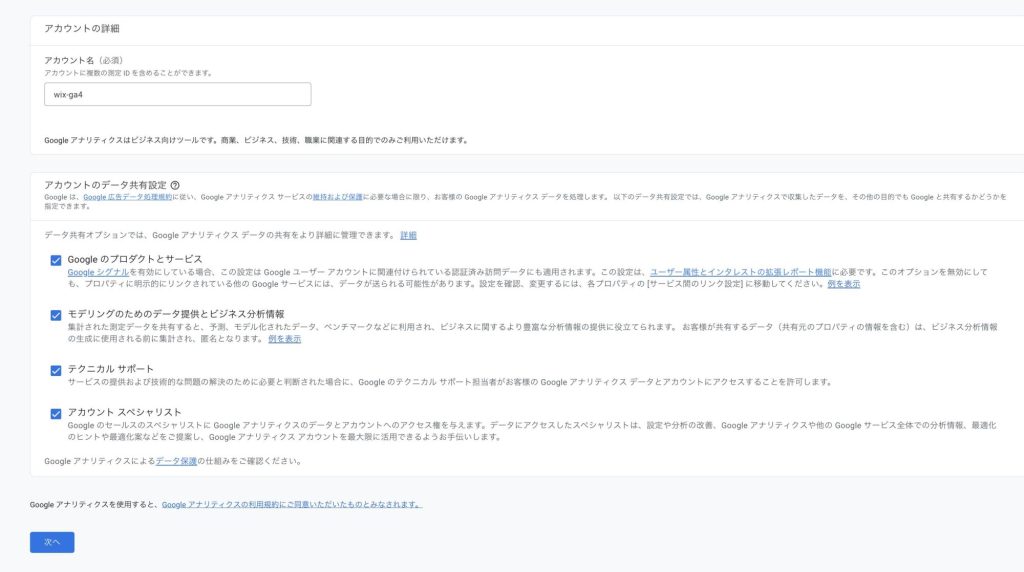
ステップ2:プロパティを作成する
次にプロパティを作成します。
プロパティ名を設定し、タイムゾーンと通貨を日本に変更し、次へをクリックします。
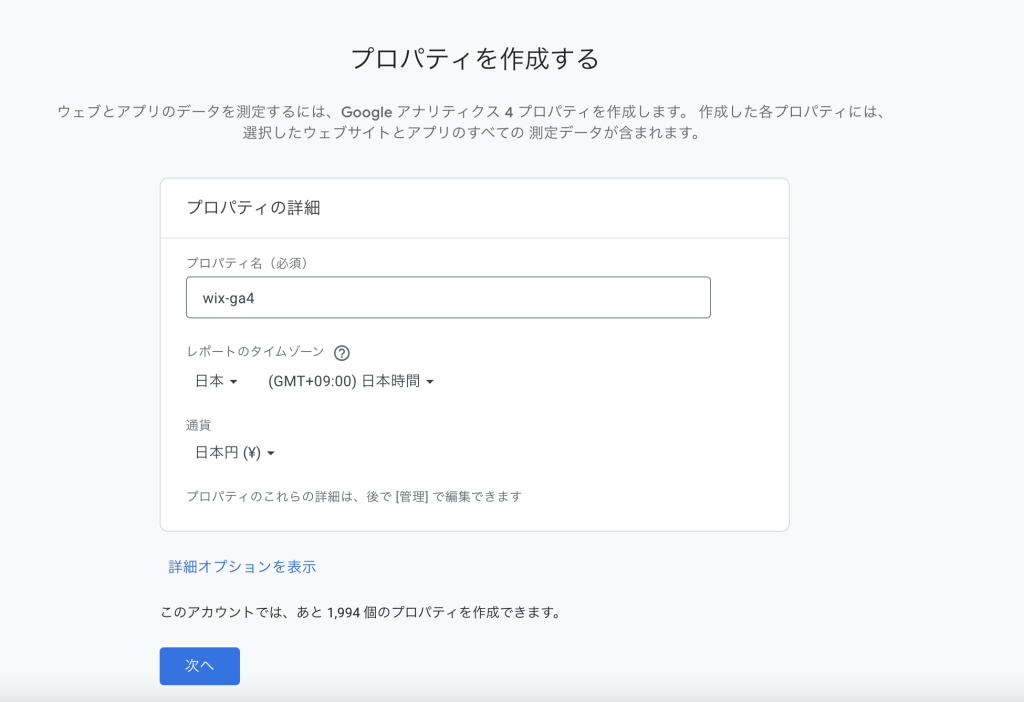
ステップ3:業種・規模、目標、データの収集の設定
「業種」ドロップダウンから業種を選択し、ビジネスの規模を選択します。
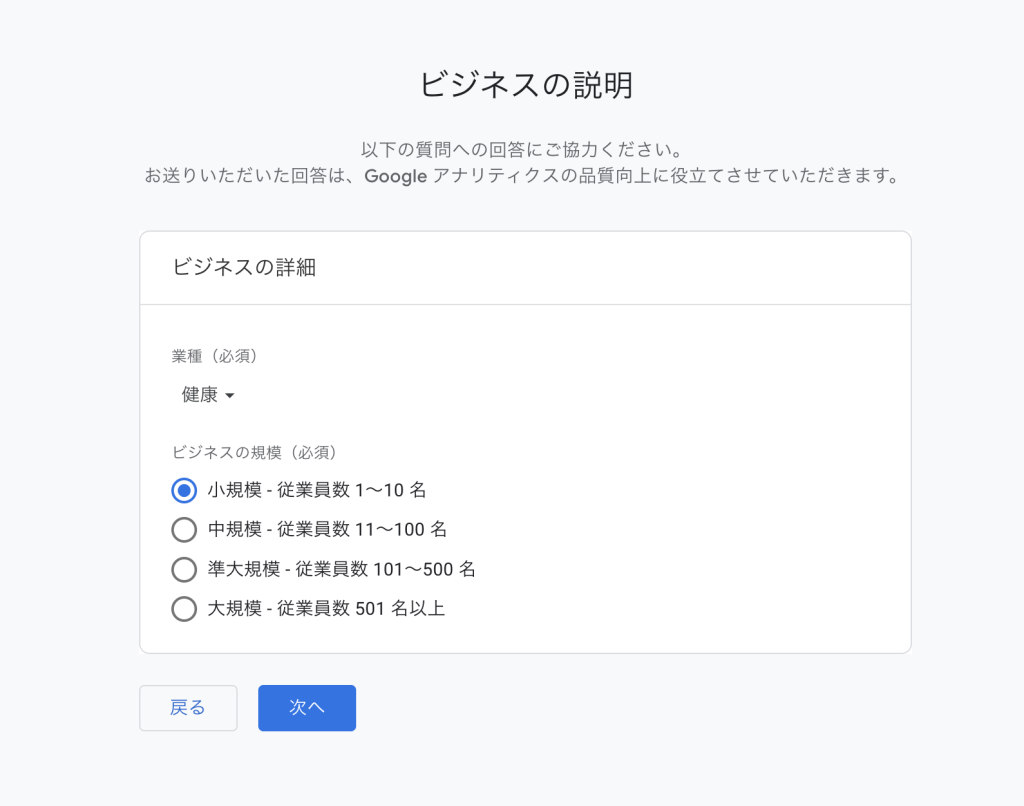
次にGoogleアナリティクス導入の目的を選択します。複数選択が可能です。作成ボタンをクリックします。
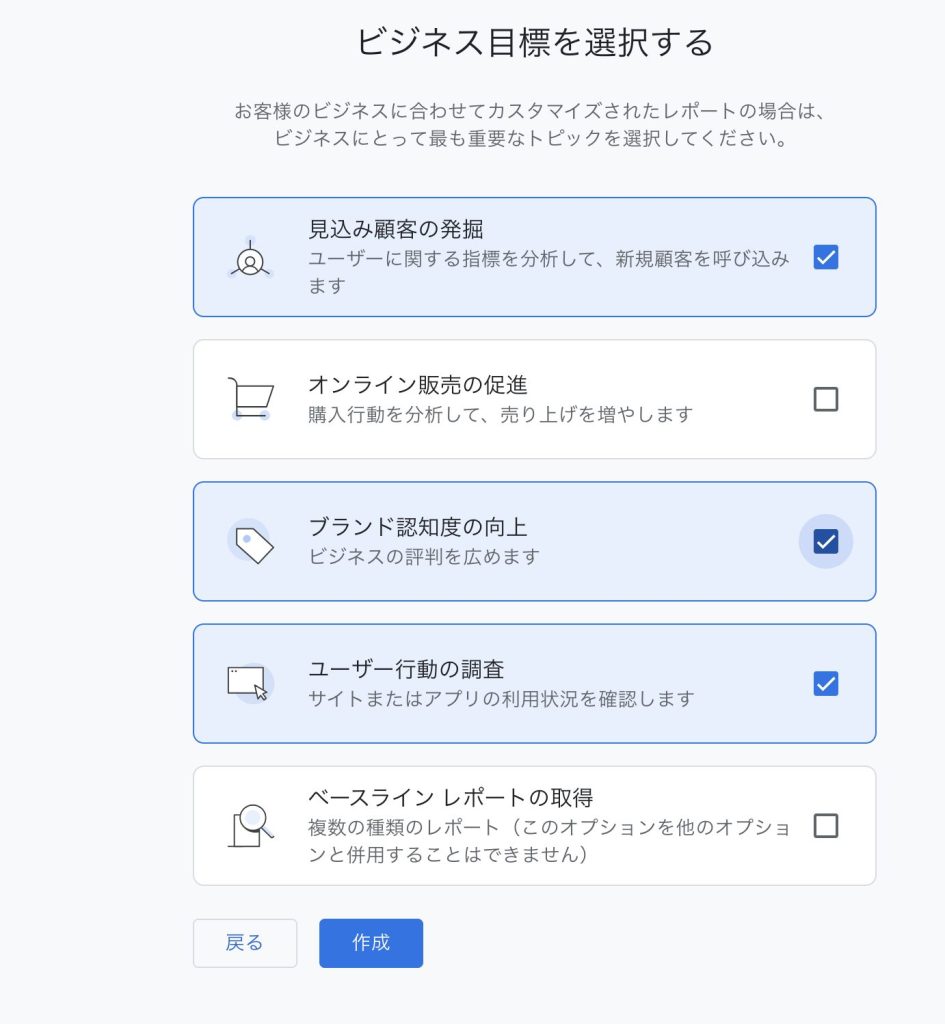
データの収集でウェブを選択します。
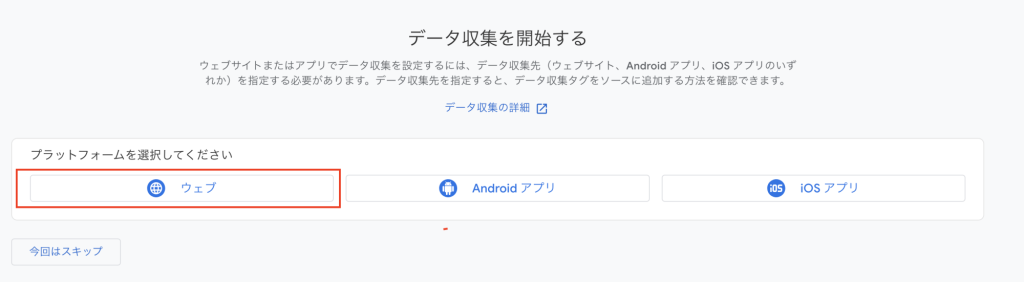
ウェブストリームの設定で、wixで作成したサイトのURLと、ストリーム名(任意のものでOK)を設定し、ストリームを作成ボタンをクリックします。
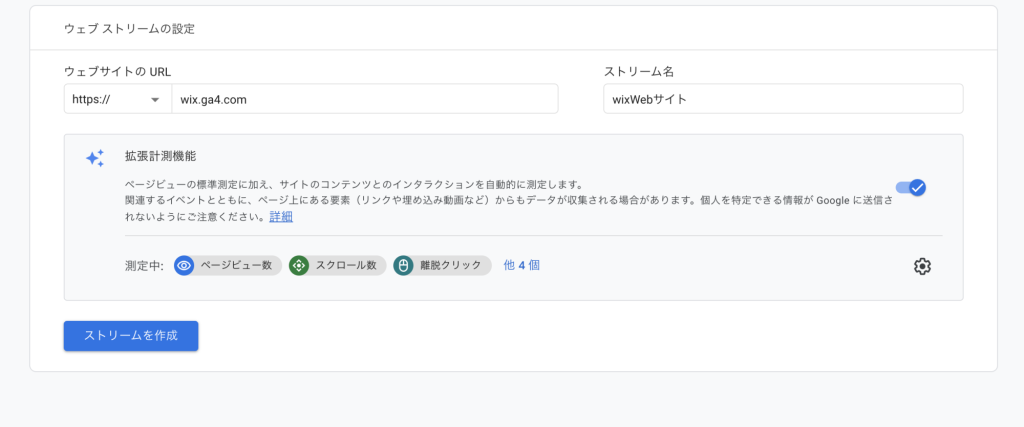
ステップ4:測定IDのコピー
管理メニューの「データストリーム」から先ほど作成したストリームを選択します。
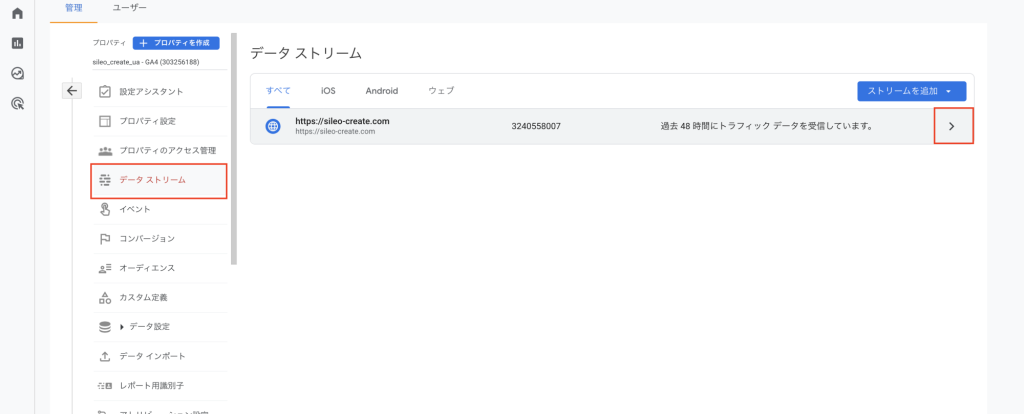
ストリームの詳細にある、測定IDをコピーします。IDの隣にコピーボタンがあるため、そこをクリックすればOKです。
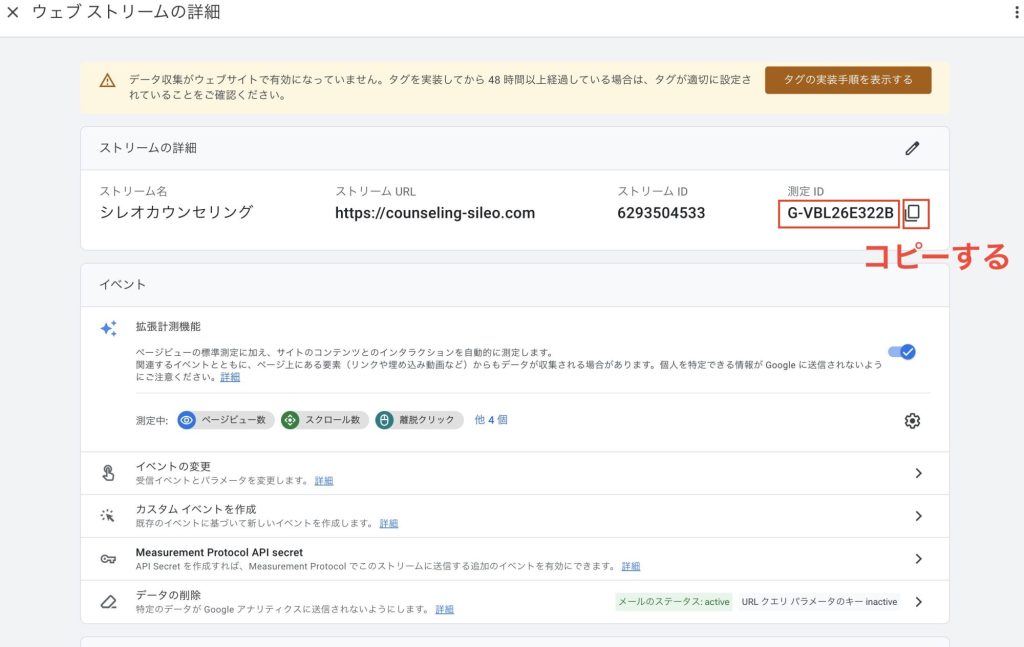
ステップ5:WixにGoogleアナリティクスの測定IDを登録する
Wixのダッシュボードにログインをし、サイドメニューの「マーケティング・SEO」→「マーケティングツール」を選択します。
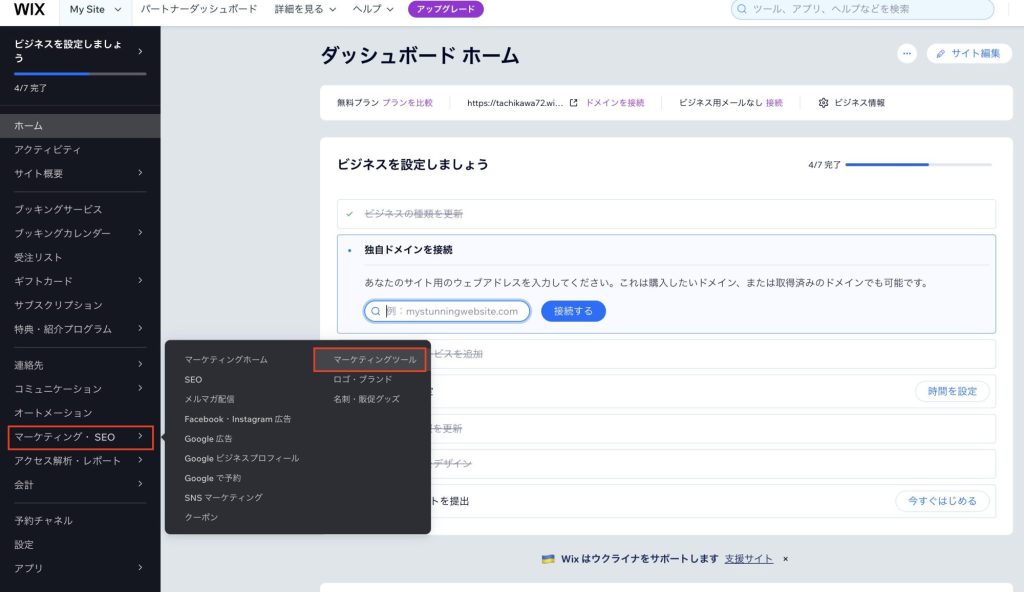
「Google アナリティクス」のセクションにある「接続する」ボタンをクリックします。
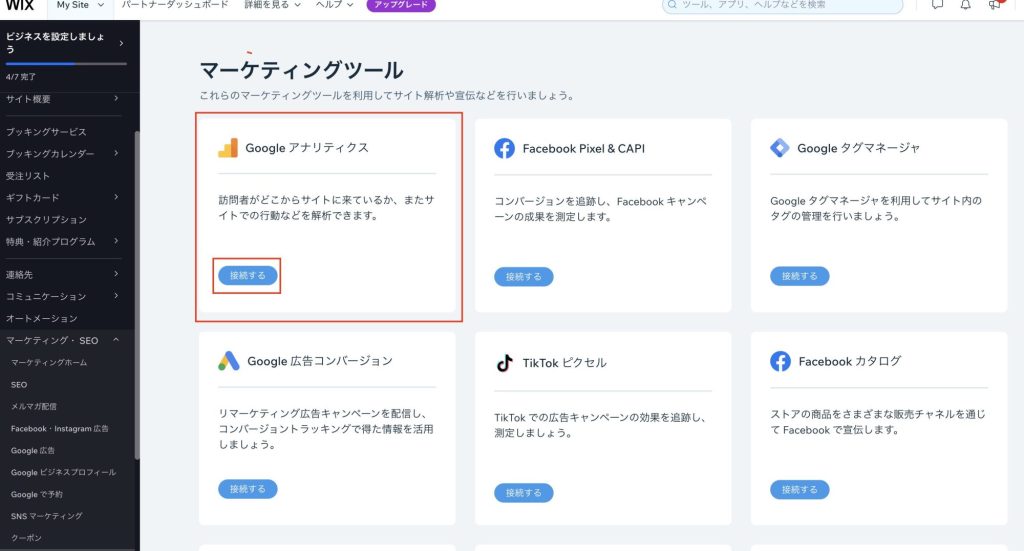
GoogleアナリティクスIDを追加ボタンをクリックします。
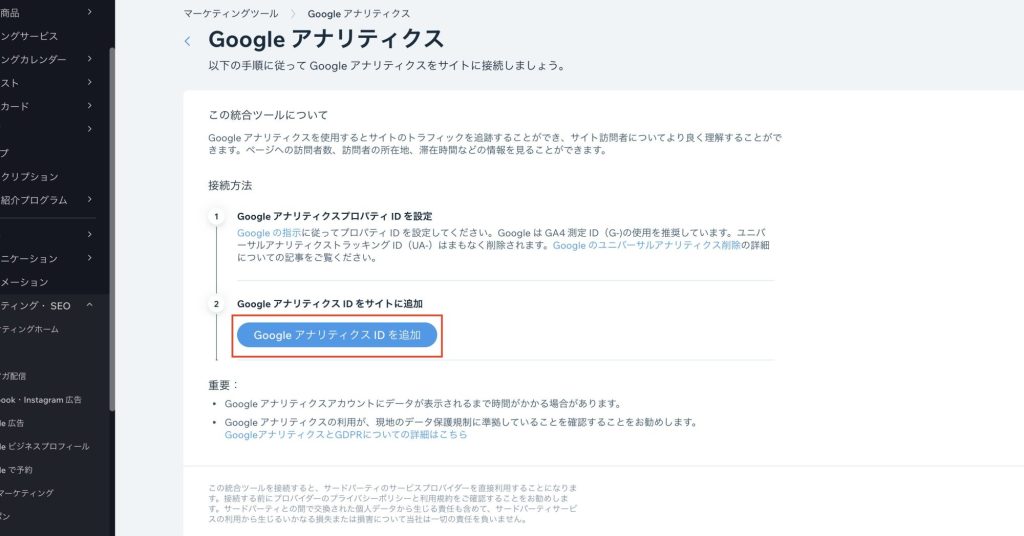
コピーした「トラッキングID」をペーストし、「保存」ボタンをクリックして登録完了です。
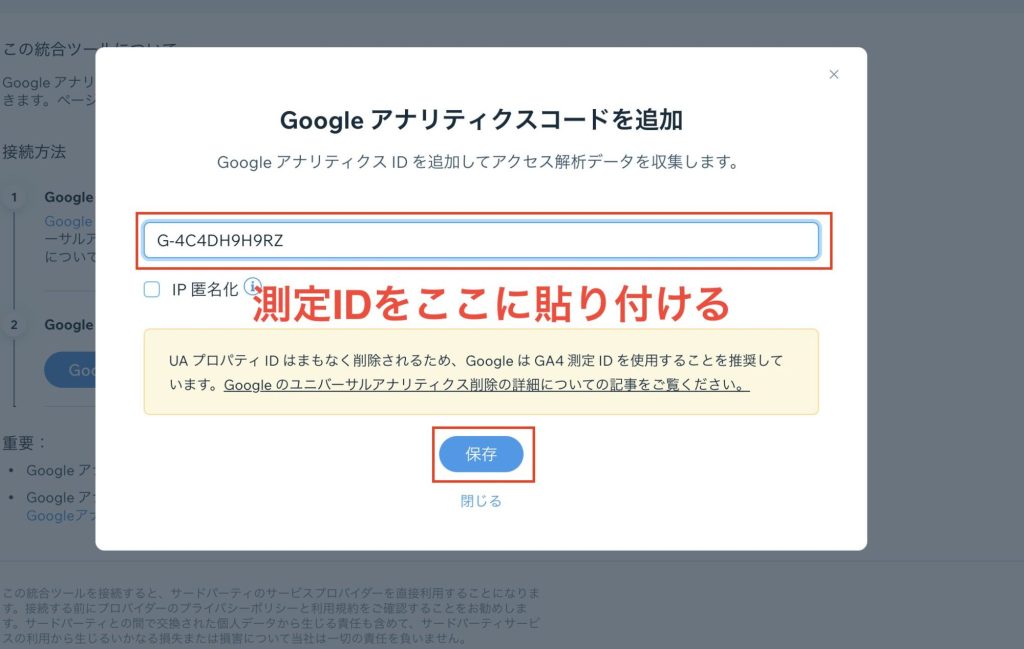
まとめ
WixサイトとGoogleアナリティクスを連携させることで、サイトの訪問者数や行動を詳しく解析することができます。
サイトの改善を行うには、まず今の自分の現在地を知ることが大切です。どんな課題があるのか、どんなニーズがあるのか、データを元に分析を行い、あなたのサイトをより多くの人が集まるいいサイトにしていきましょう。
それではまた!