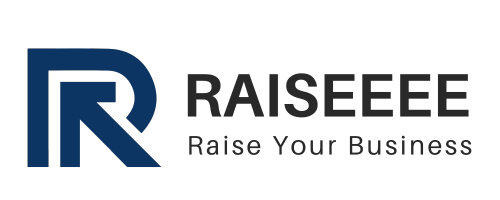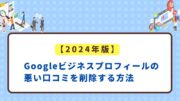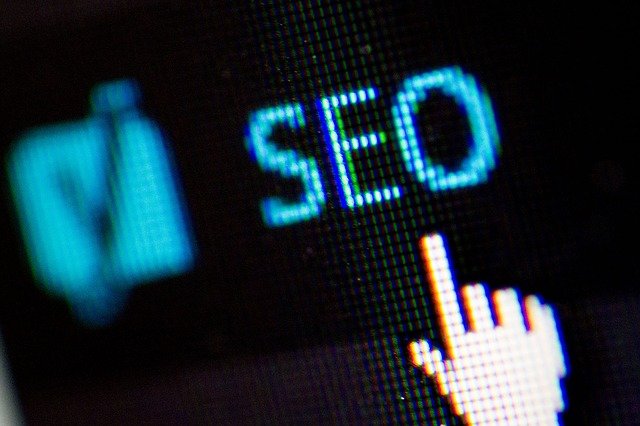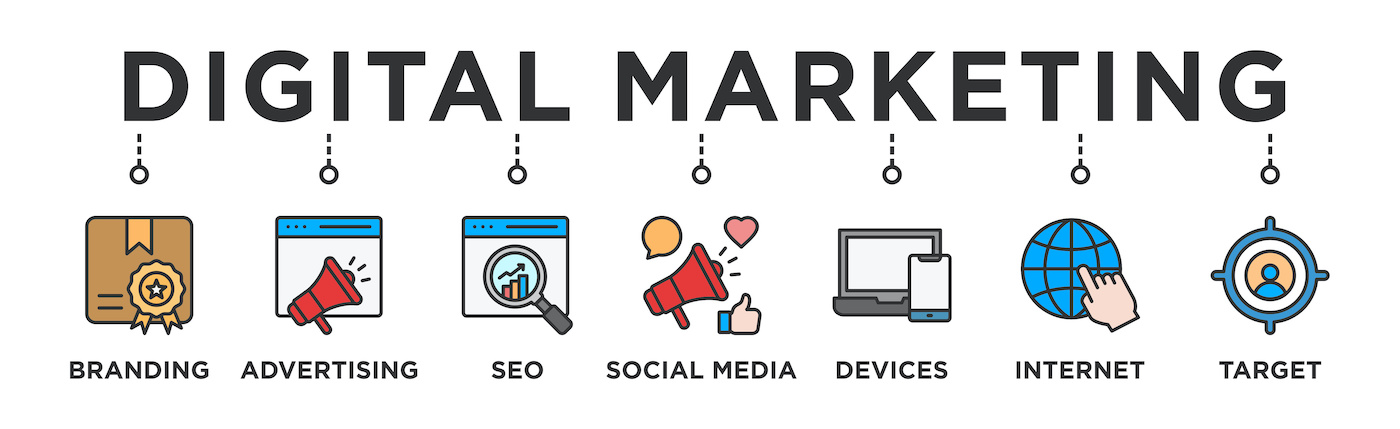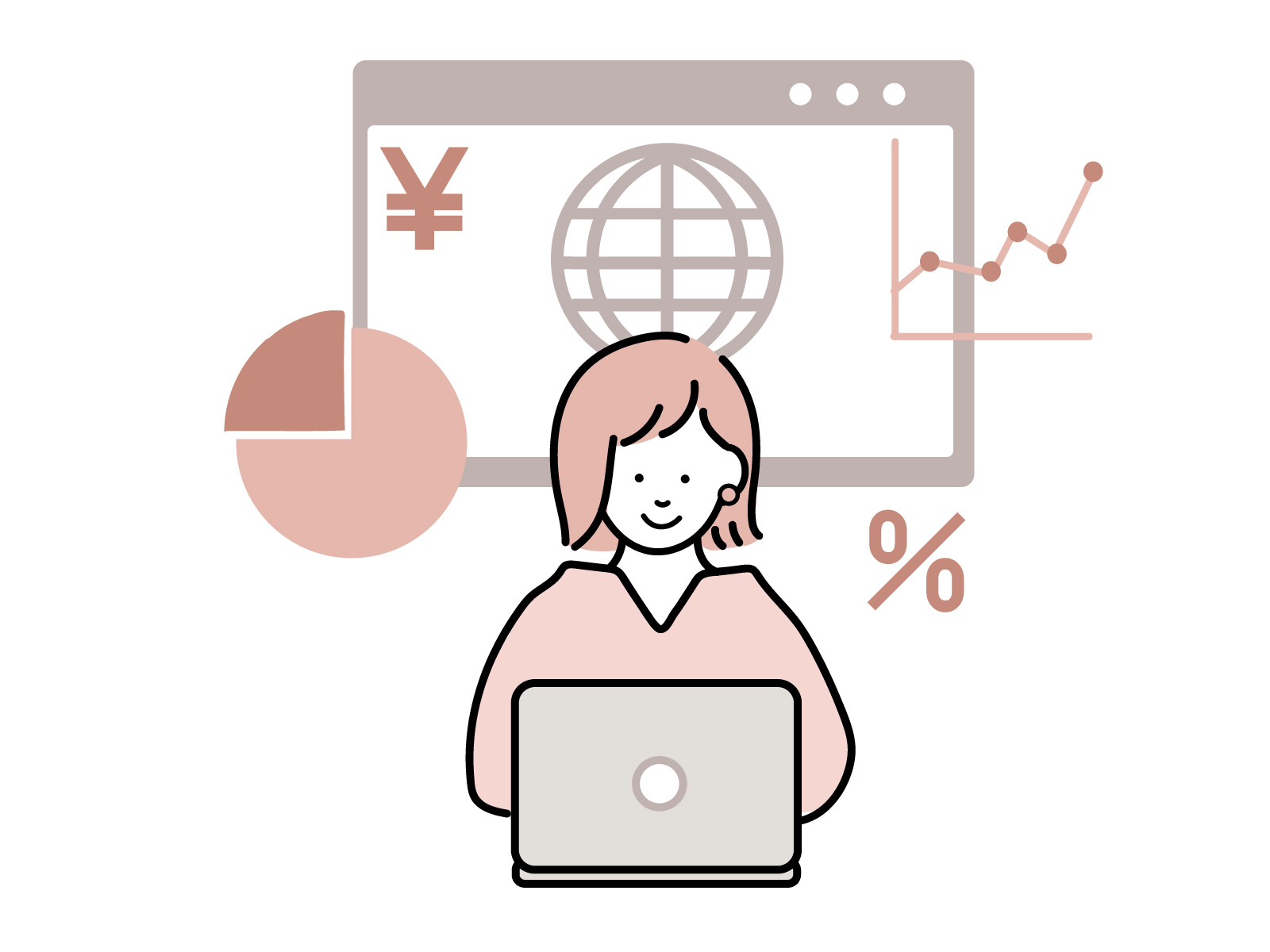Googleサーチコンソールの権限付与から削除の方法までを丁寧に解説

サイト運営を外部委託する場合や、SEO専門業者にサポートを依頼する際、Googleサーチコンソールの権限を付与するケースが多くあります。
私自身、過去数多くのお客様に権限付与をお願いしてきており、その度に権限付与の方法をお伝えしてしてきました。
そこで今回は、サーチコンソールの権限付与がすぐにできるよう、具体的な手順を丁寧に解説します。
権限付与だけでなく、権限の変更方法や、削除方法も解説をしております。
サーチコンソールの権限の種類
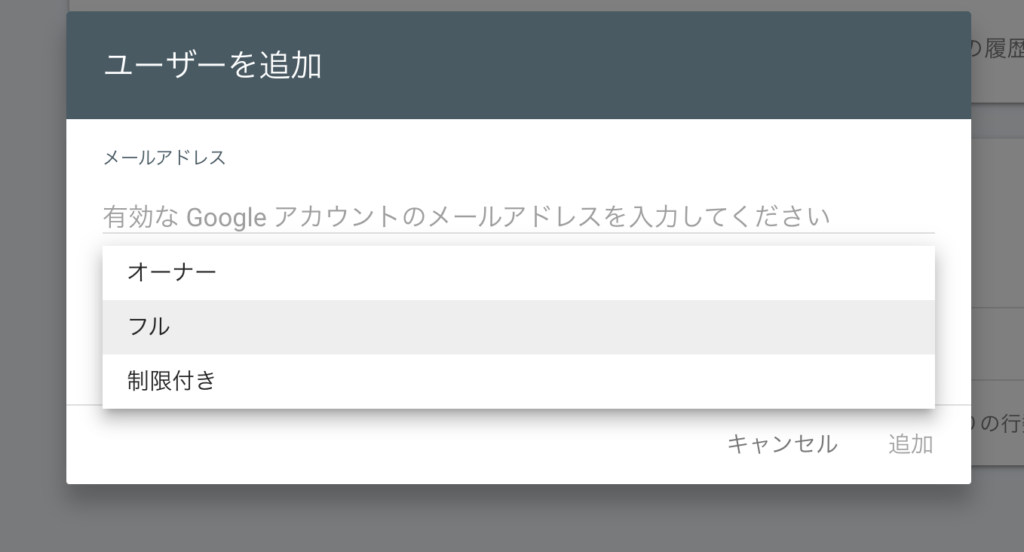
サーチコンソールには主に以下の3種類の権限があります。
- 所有者権限(オーナー権限)
サイトに関する全ての操作が可能。権限の追加・削除、サイト削除も含む。 - フル権限
サイトデータの確認や設定変更が可能だが、ユーザー管理など一部制限がある。 - 制限付き権限
サイトの閲覧のみが可能で、設定の変更やユーザー管理ができない。
目的に応じて、適切な権限を付与しましょう。
| 権限の種類 | できること | できないこと |
|---|---|---|
| 所有者権限(オーナー) | すべての操作(ユーザー追加・削除、サイト削除、設定変更、データ閲覧) | なし(全操作可能) |
| フル権限 | サイトデータの閲覧、インデックスリクエスト、各種設定変更 | ユーザー管理、サイト削除 |
| 制限付き権限 | サイトデータの閲覧のみ | 設定の変更、ユーザー管理、インデックスリクエスト |
実際の権限付与手順を詳しく解説
ここからは権限付与の具体的な手順を解説していきます。
① Googleサーチコンソールにログインをします。
② 左メニューの「設定」をクリックします。
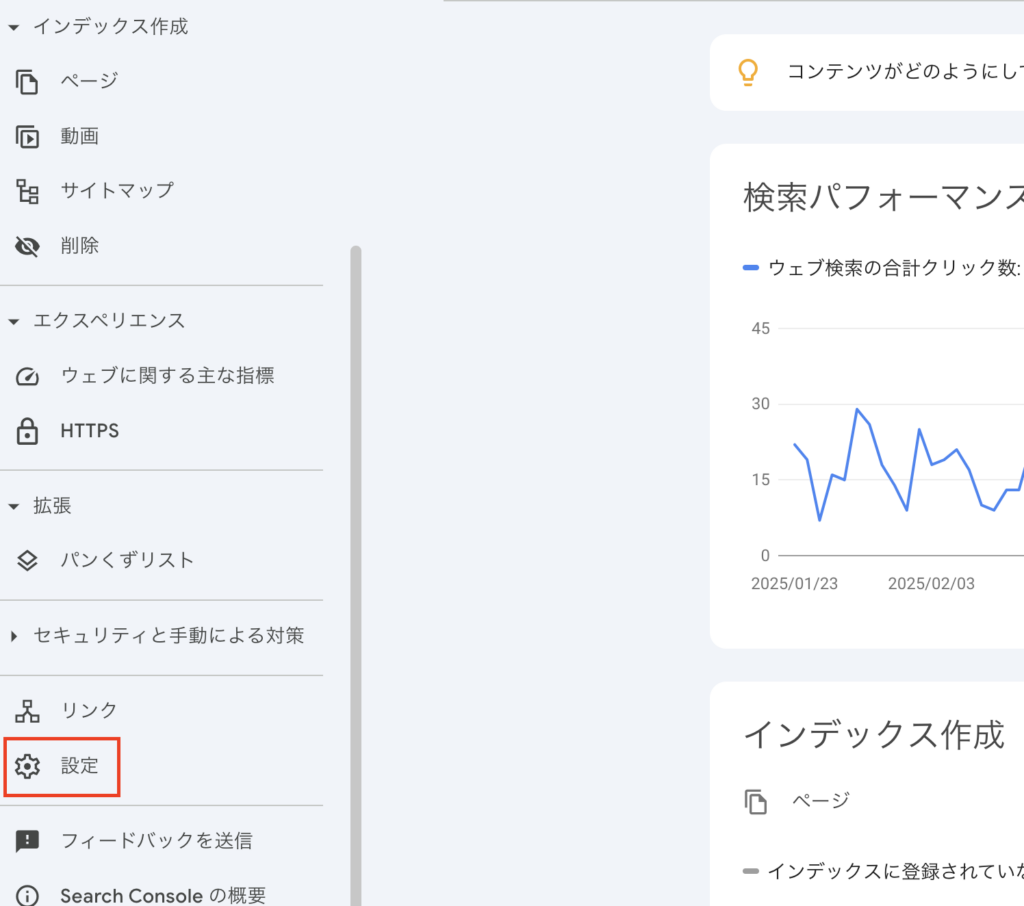
③「ユーザーと権限」をクリックします。
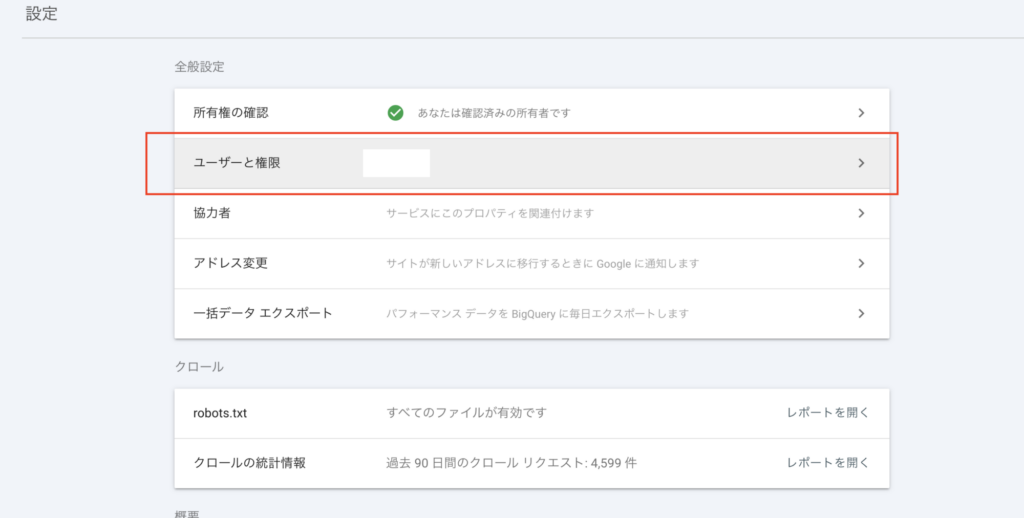
④ 画面右上の「ユーザーを追加」をクリックします。
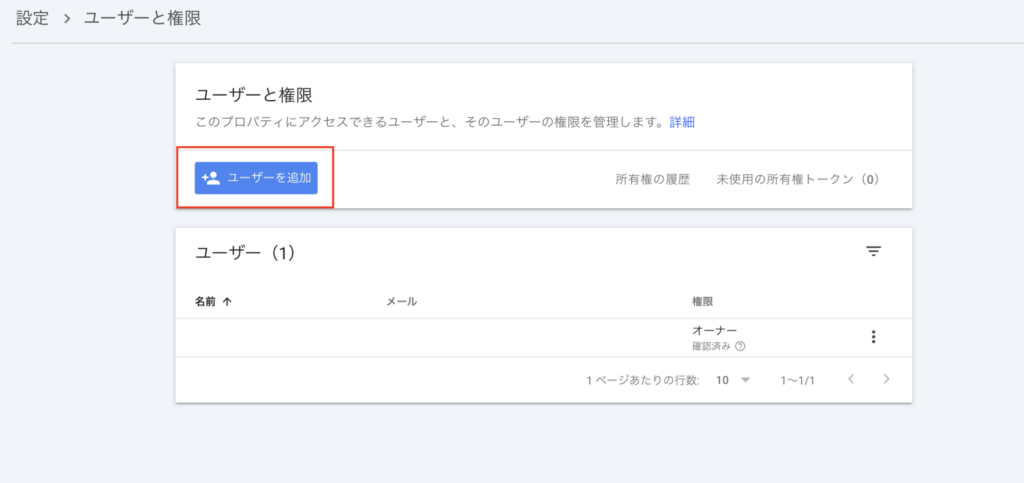
⑤ 権限を付与するユーザーのメールアドレスを入力し、付与する権限を選択します。
メールアドレスはGoogleアカウントと紐づいたアドレスになります。おそらくほとんどの場合はGmailアドレスになるかと思います。
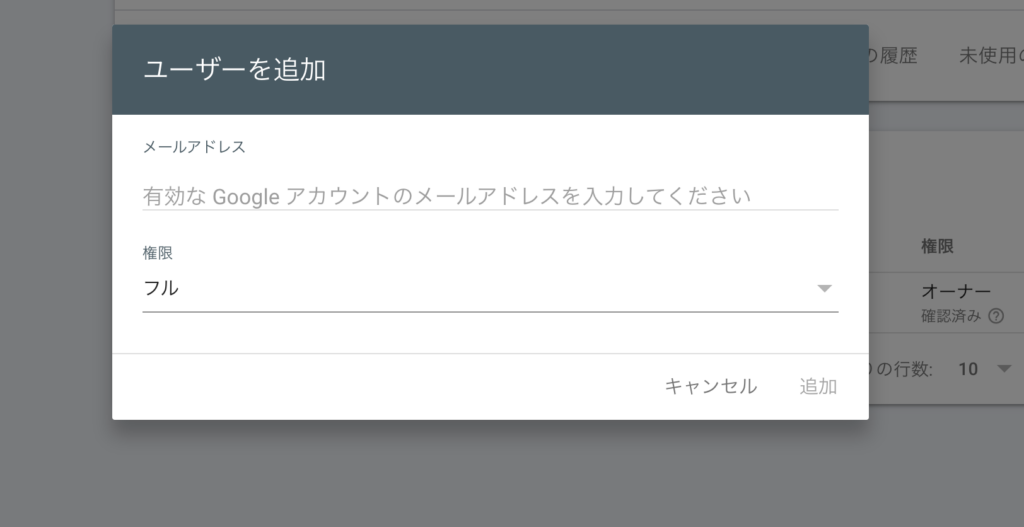
⑤ 「追加」をクリックして完了です。
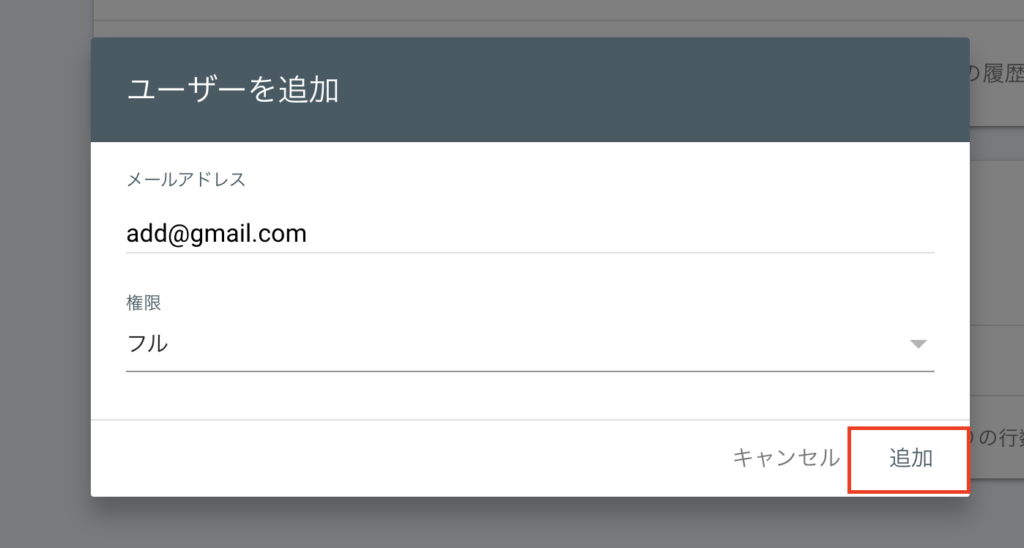
サーチコンソールにログインすると共有されたサイトが表示されます。
付与した権限を変更する方法
すでに付与したユーザーの権限を後から変更することも可能です。
たとえば、最初は制限付き権限を与えたユーザーに、作業の幅が広がったタイミングでフル権限に引き上げるといった対応ができます。
手順は以下の通りです。
①サーチコンソールにログインし、左にあるメニューの「設定」をクリックします。
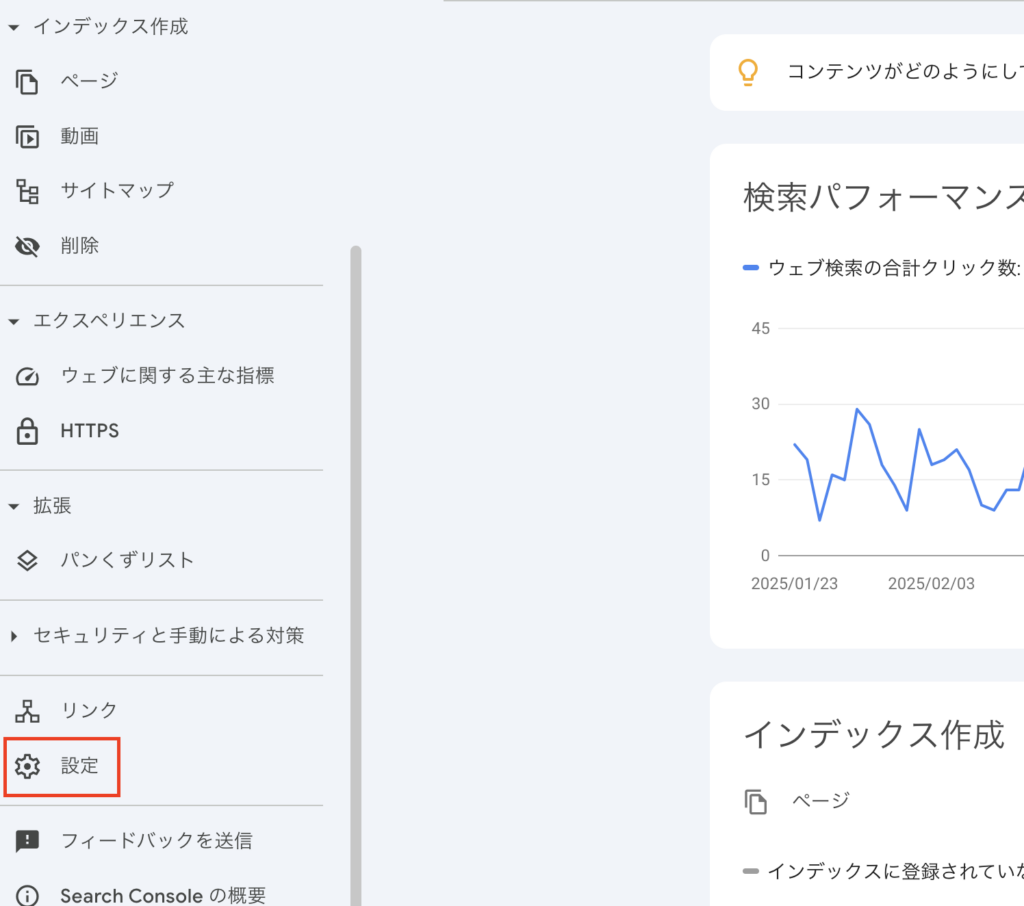
③「ユーザーと権限」をクリックします。
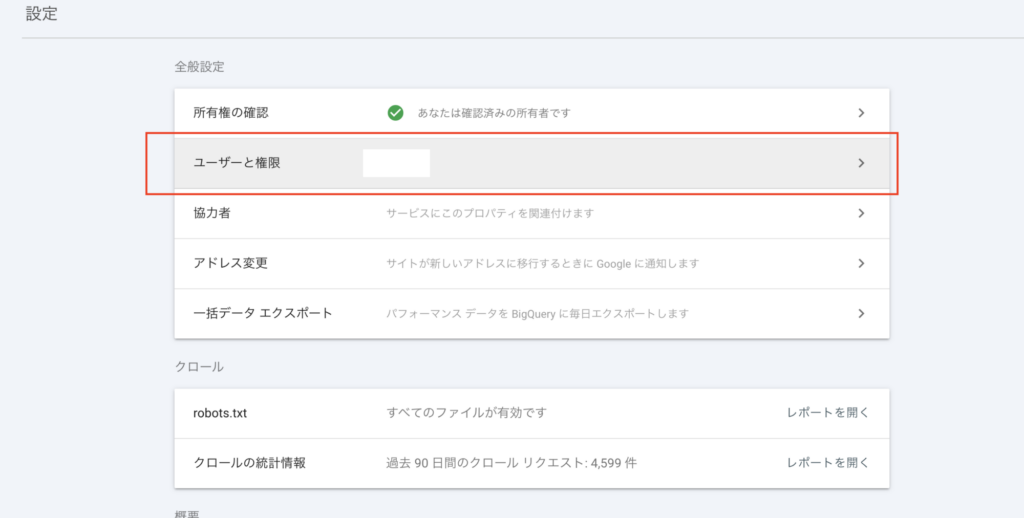
③権限を変更したいユーザーの横にある縦三点リーダーをクリックします。
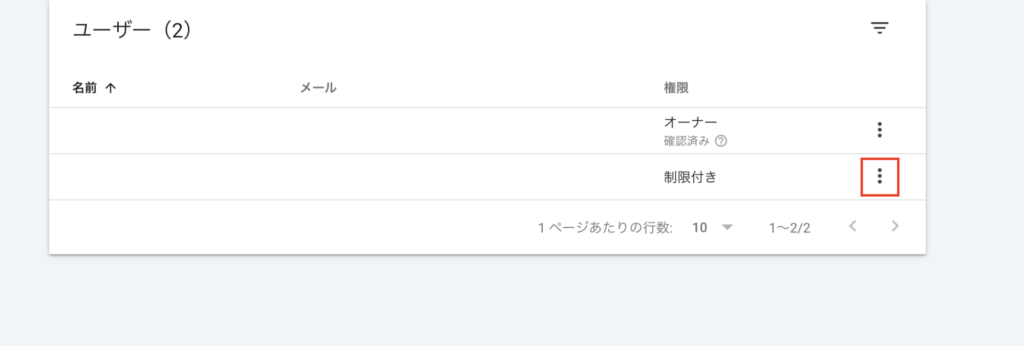
④「権限を変更」をクリックします。
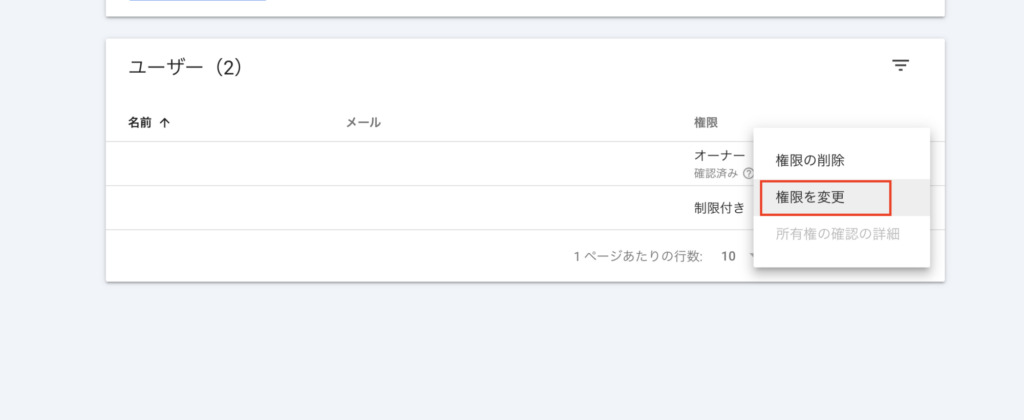
⑤変更したい権限を選択し、保存をクリックして完了です。
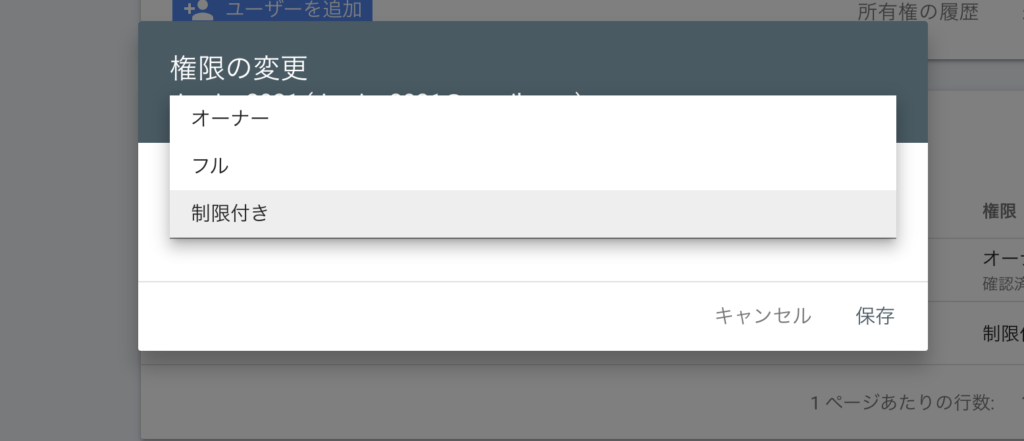
付与した権限を削除する方法
不要になったユーザー権限は、速やかに削除しておきましょう。セキュリティリスクを減らし、管理をシンプルに保つことができます。
削除の手順は以下の通りです。
①サーチコンソールにログインし、左にあるメニューの「設定」をクリックします。
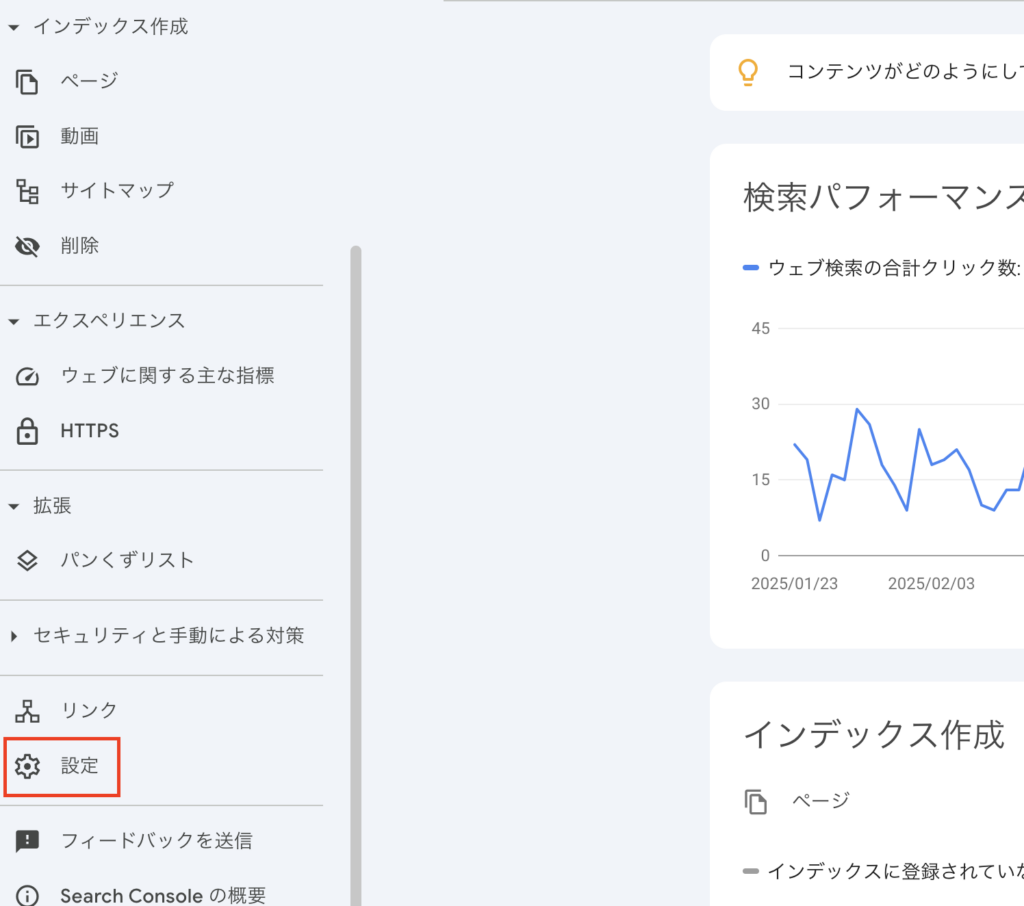
③「ユーザーと権限」をクリックします。
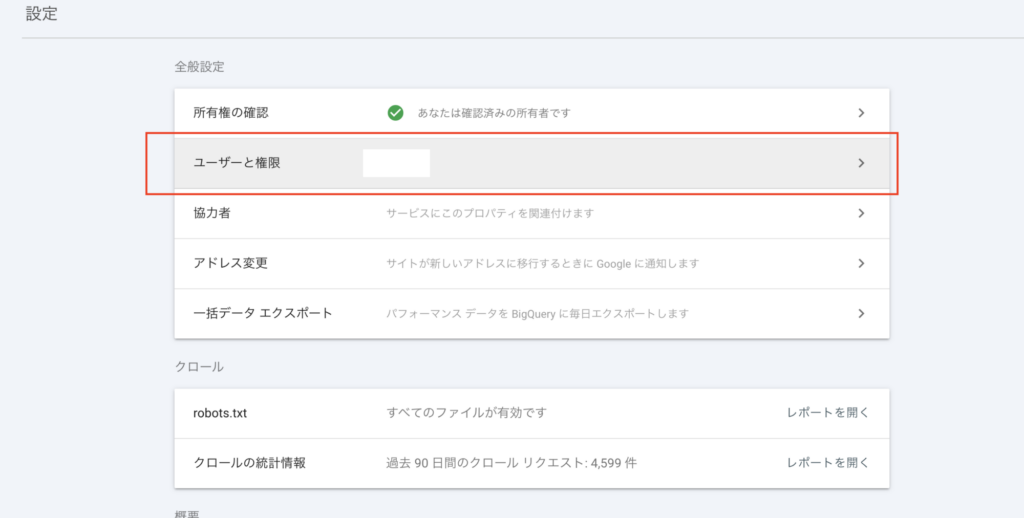
③権限を変更したいユーザーの横にある縦三点リーダーをクリックします。
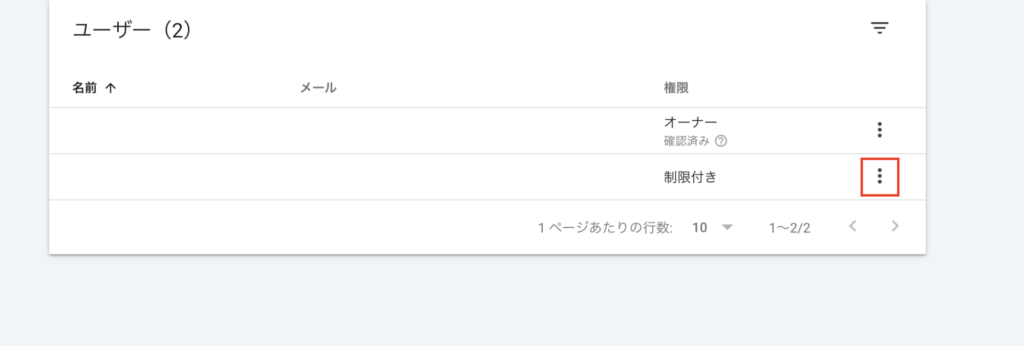
④「権限をの削除」をクリックします。
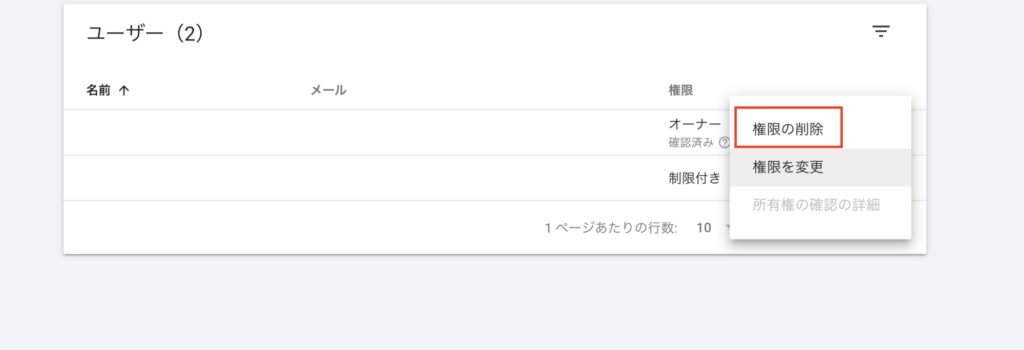
⑤「ユーザーの削除」をクリックして完了です。
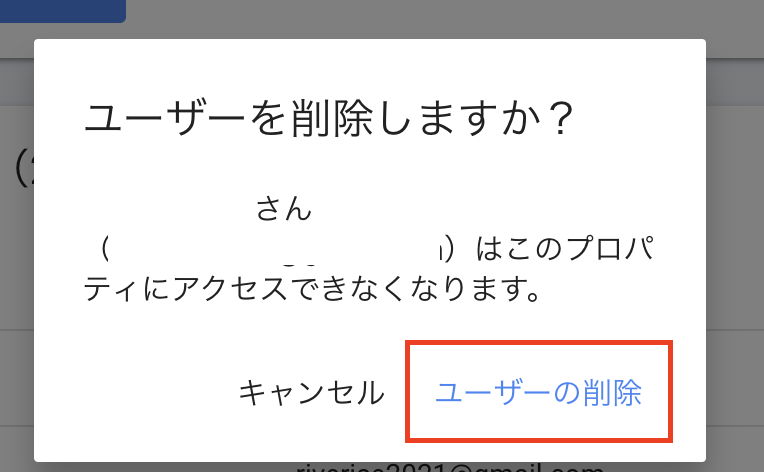
削除後、そのユーザーは対象サイトのサーチコンソールにアクセスできなくなります。安心して管理を続けるためにも、定期的な見直しをおすすめします。
まとめ
今回はGoogleサーチコンソールの権限付与〜削除の方法まで解説をしました。サーチコンソールの権限付与は誰でも簡単に行うことができます。
今後権限付与を行う際はぜひこの記事を参照しながら行なってみてください。