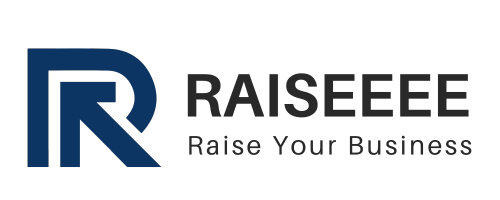Wixで予約システムを導入する方法 作り方や設定まで解説

誰でも簡単にホームページが作成できる便利なツールであるWix。
Wixを使ってご自身のホームページを作られている方も非常に多くいらっしゃいます。
以前Wixで1からホームページを作成する手順を解説させていただいたこともあり、ぼくも仕事でよく使用するツールの1つです。
過去にWixで1からホームページを作成する手順もご紹介させていただいております。
そんなWixで、予約システムを導入できることはご存じでしょうか。
お問い合わせフォームだけだとスケジュールの管理をすることが難しくなってきた・・・
という方はぜひご一読ください。ではさっそく解説していきます。
Wixの予約システム Wixブッキングとは
Wixに予約システムを導入するには、「Wixブッキング」というアプリを使用します。
Wixブッキングを導入すると、ホームページ上から手軽に予約ができるようになります。
オンライン上で完結するため、ダブルブッキングや日時の聞き間違えといった人的トラブルを防ぐことが可能です。
また、WixブッキングはGoogleカレンダーと同期できる点も魅力的なシステムといえます。
注意点として、Wixブッキングは導入は無料でできますが、予約機能を使うには「スモールビジネス」プラン以上に加入が必要になります。
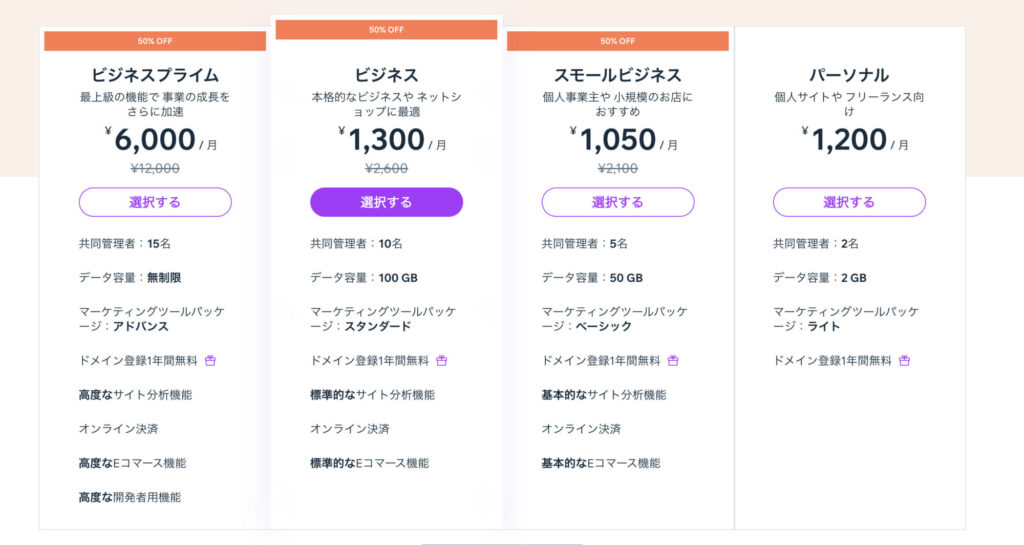
上の画像ではちょうどセール期間で半額の月額1,050円なっていますが、スモールビジネスプランで月額2,100円になっています。(2024年10月現在)
Wixブッキングの特徴
Wixブッキングの代表的な5つの特徴をご紹介します。
- 24時間対応
Wixブッキングを使用すると、顧客は24時間365日、いつでも予約を行うことができます。
ビジネス時間外であっても、ウェブサイト経由で自動的に予約を受け付けるため、ビジネスのリーチを拡大し、売上を増加させることができます。 - 予約状況を一括管理
この機能によって、すべての予約情報を一箇所で管理することができます。
個別のサービス、スタッフ、日付など、さまざまな予約要素を一元管理することができるため、効率的な運用が可能です。この一括管理機能は、予約の重複を避けたり、空き状況をリアルタイムで確認するのに役立ちます。 - オンライン決済に対応
Wixブッキングは予約時のオンライン決済に対応しています。
事前に支払いを済ませられるため、当日キャンセルの防止につながります。
決済方法は、クレジットカード決済・PayPal・コンビニ決済など複数の中から選択できます。
予約した顧客が来店し、サービスを利用する際に支払う「直接支払」を受け付けることも可能です。 - 自動リマインダー
予約に対する自動リマインダーは、顧客に予約日時の通知を自動で送信します。これにより、予約の忘れを防止することができます。リマインダーの内容や送信タイミングはカスタマイズが可能で、状況に合わせて設定することができます。 - 同期カレンダー機能
WixブッキングはGoogleカレンダーなど外部のカレンダーサービスと同期することができます。予約情報と個人のスケジュールを一元管理することが可能になり、予定の調整やダブルブッキングの回避などが容易になります。
導入方法 インストール
まずはWixブッキングの導入方法から解説します。
Wixの管理画面にて、メニューにある「アプリ」を選択します。
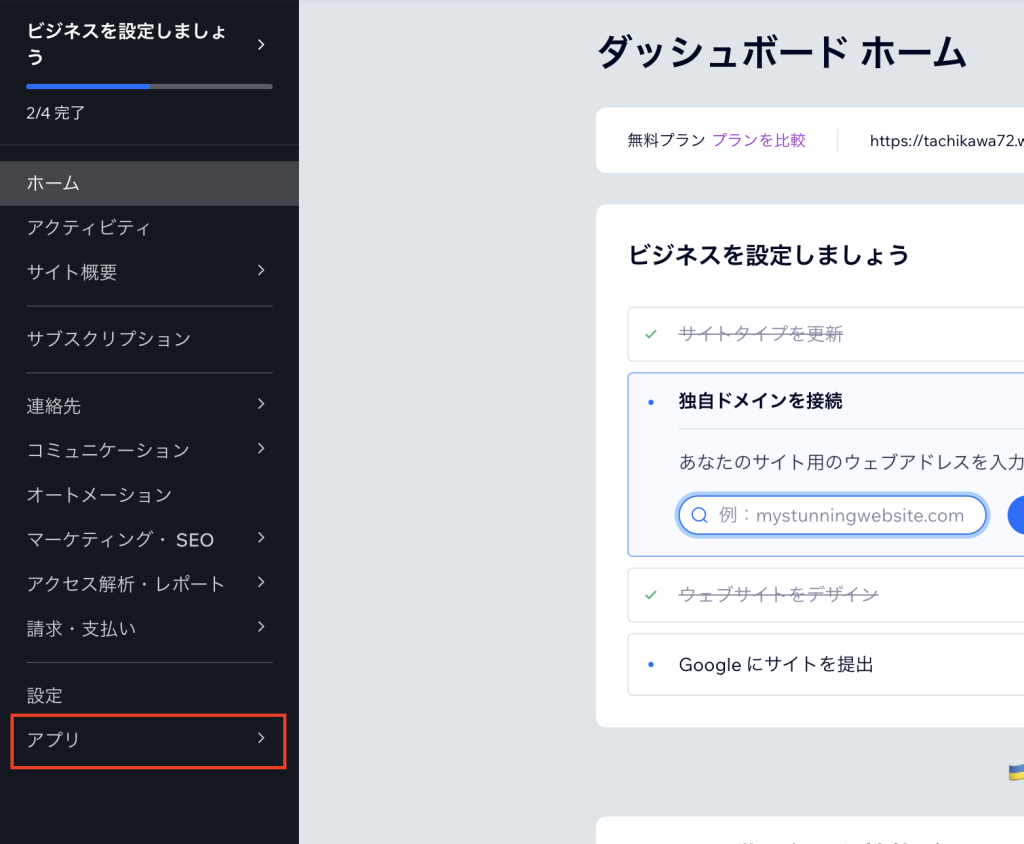
次にアプリ検索画面にて、左上にある検索バーに「予約」と入力し、検索結果で出てきた「Wixブッキング」を選択します。
(検索キーワードは「ブッキング」等、別のキーワードでも問題ありません)
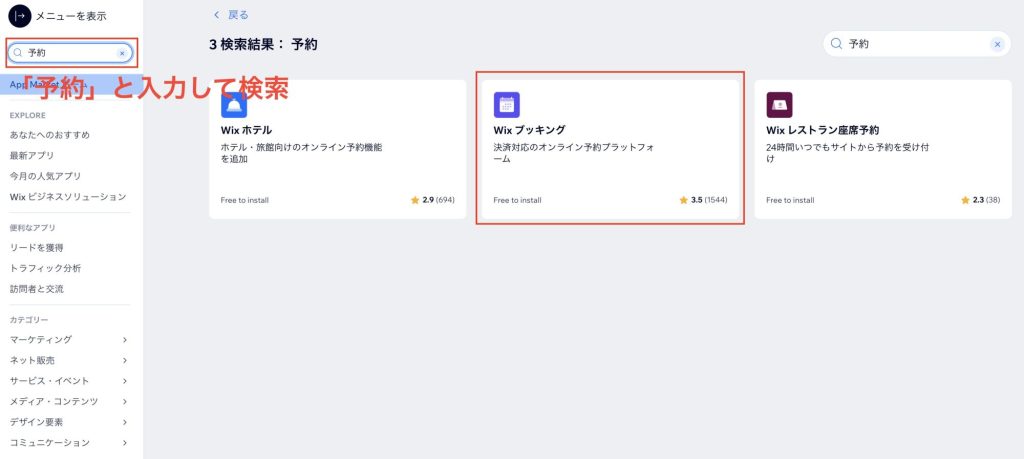
Wixブッキングの画面になったら、「サイトに追加」ボタンをクリックし、インストールを行います。
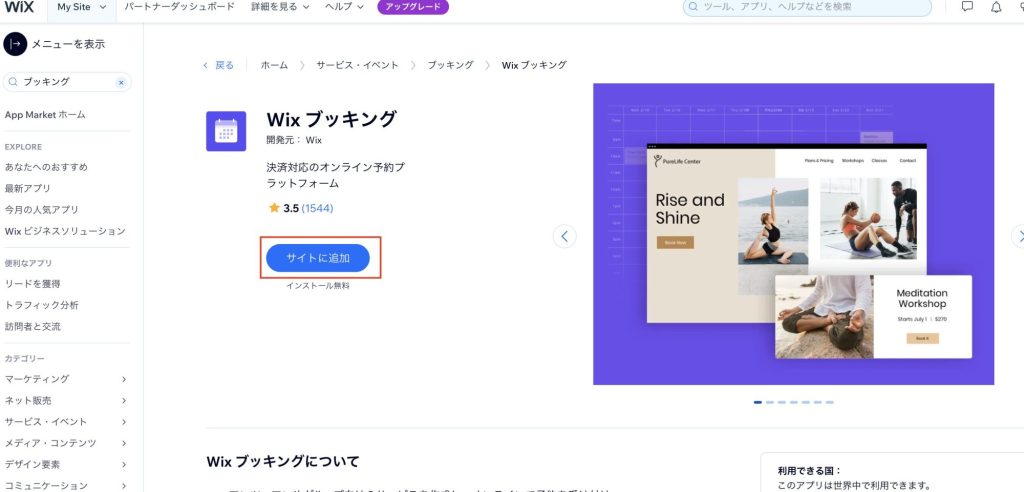
管理画面にもどり、「ブッキングサービス」「ブッキングカレンダー」等が追加されていればインストールは完了です。
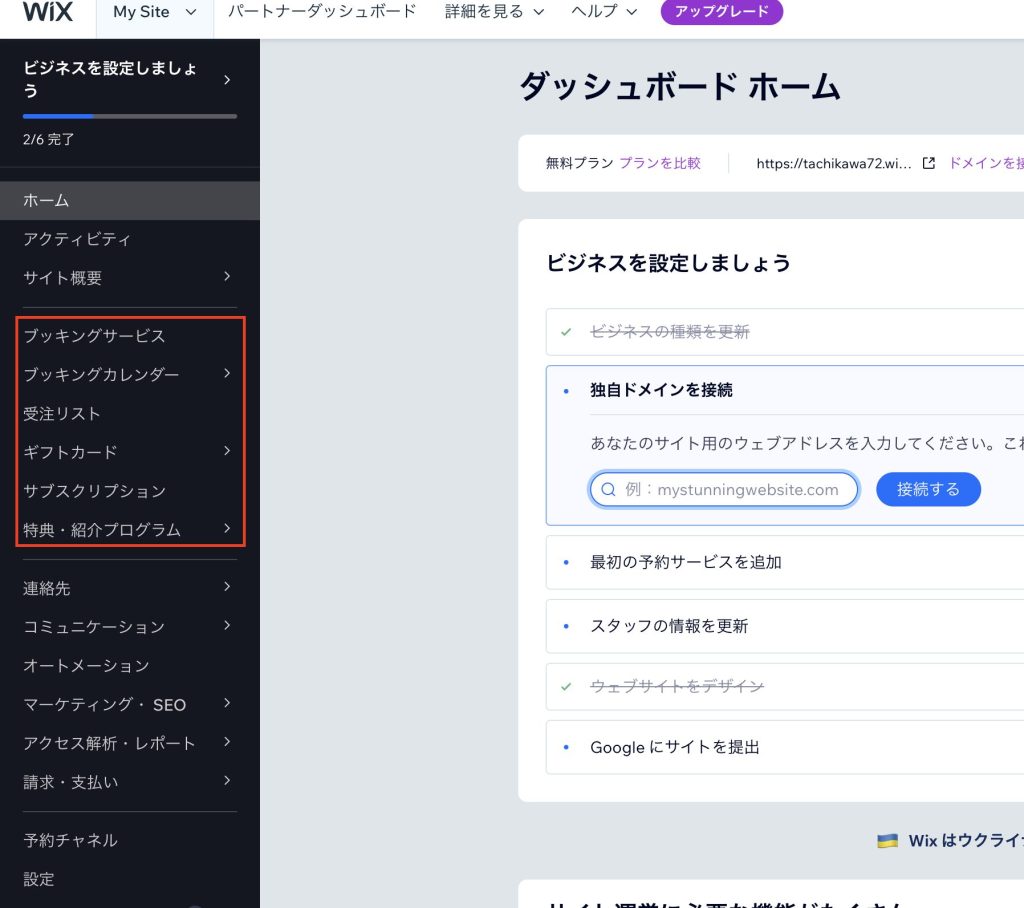
サイトに予約機能を追加する
次に実際に予約システムをサイトに追加していきます。
まずは管理メニューの「ブッキングサービス」を選択します。自分で1から作ることもできますが、今回はテンプレートの中から「心理療法」を選択し、これを編集していきます。
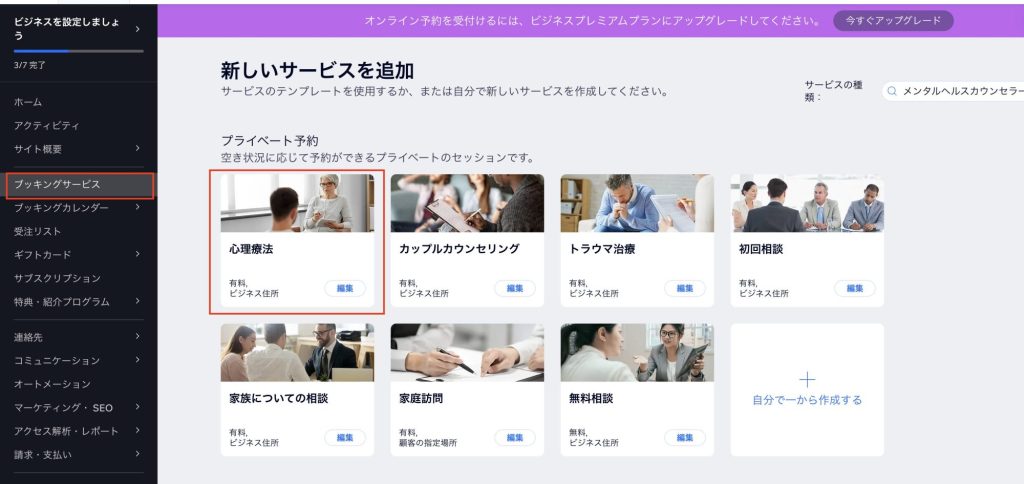
なお、右上にある検索バーからご自身のビジネスを入れていただくことで、そのビジネスに対応したテンプレートを選ぶことができます。
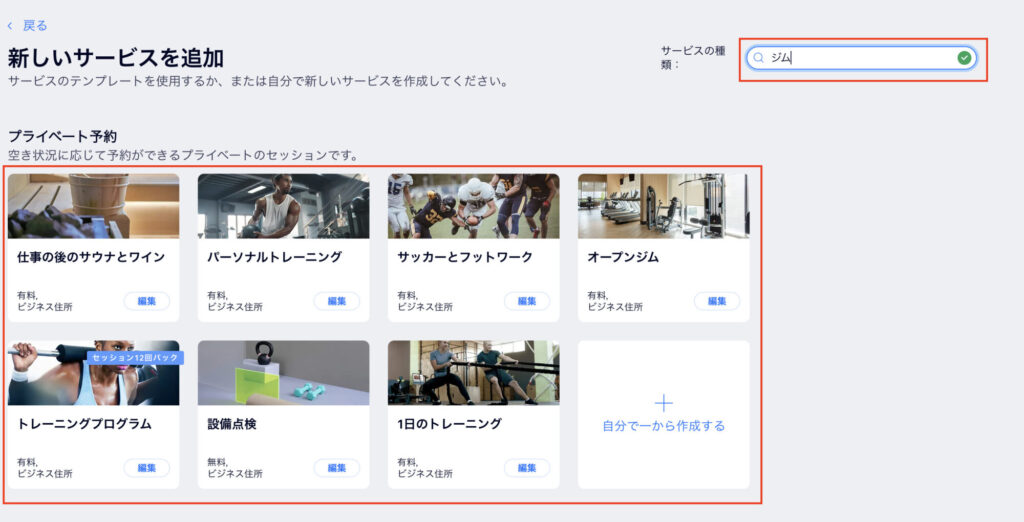
「心理療法」のテンプレートを開くと以下のような編集画面がでてきますので、これを編集していきます。
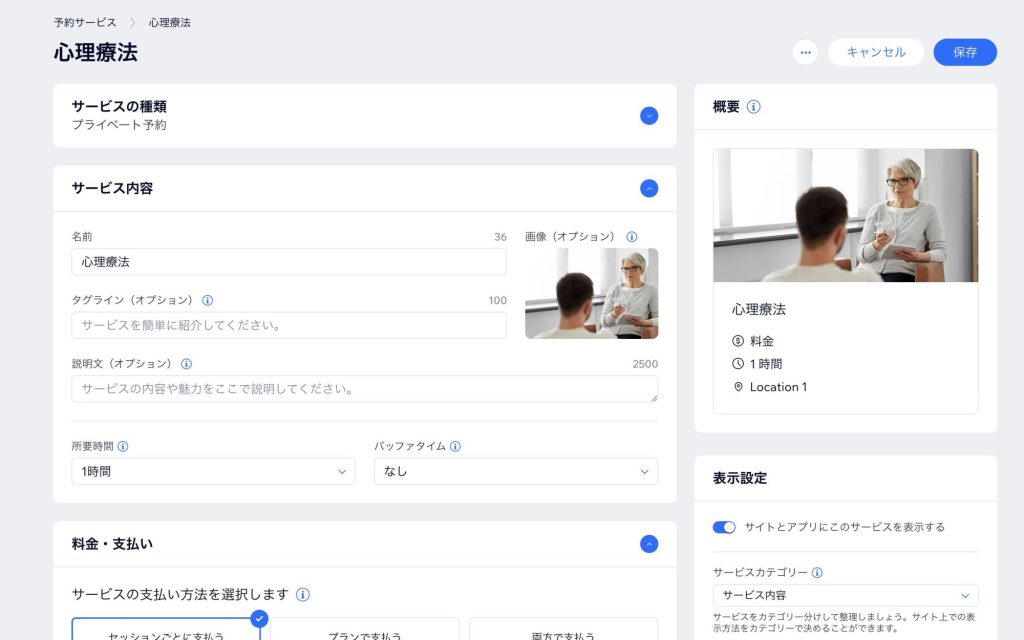
サービスの種類
まずはサービスの種類を選択します。サービスには以下の3種類があります。
- プライベート予約
単発の予約に対応。カウンセリングの予約であれば、これを使用することがメインになります。 - クラス
設定された曜日と時間にセッションを提供する場合に使用します。 - コース
複数回(セッション)のコースや、特定の日に始まり、特定の日に終わるワークショップを提供する場合に使用します。
サービス内容
次にサービス内容の設定を行います。
- 名前
サービスの名称になります。 - タグライン
タグラインは、サイト上のサービス名の下に表示されるサービスの概要になります。 - 説明文
サービスの説明文を入力します。 - 所要時間
15分単位でサービスの所要時間が選べます。「カスタム」でより細かい時間の設定も可能です。 - バッファタイム
セッション終了から次のセッションが始まるまでの、間の時間を入力します。 - 画像
サービスのイメージ画像を入れます。
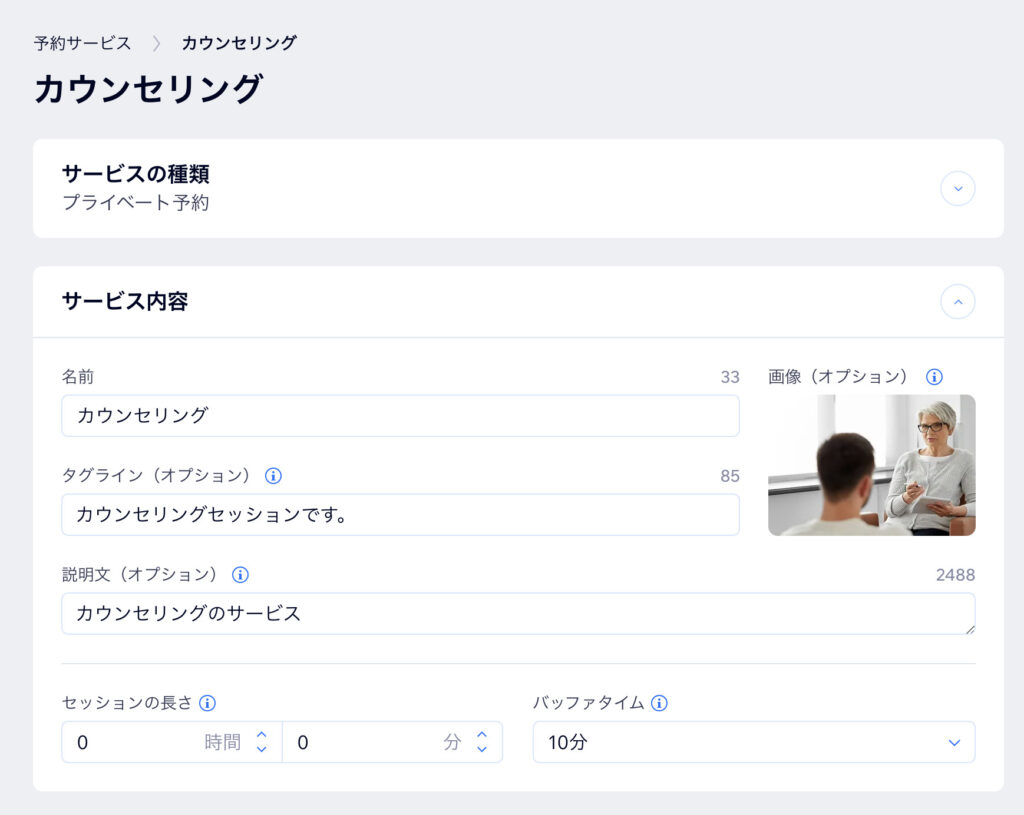
料金・支払い、場所、スタッフ等の設定
ここでは料金に関する設定を行います。
- 支払方法
セッションごとに支払う、プランで支払う、両方で支払うの3つがあります。セッションごとの支払いは1回〇〇円という形式で、プランで支払うは月額制等の会員制支払い形式になります。
両方はセッションとプランの両方を使える形式になります。
セッションは1回あたりの料金の設定が、プランでは月額制か、10回利用権のような、チケット制かを選択します。
また、支払いは現金かオンライン決済か、その両方を使うかを選択できます。 - 場所
サービスを提供する場所を設定します。オンラインの設定も可能です。 - スタッフ
担当するスタッフの設定をします。 - 画像
カバー画像やギャラリー画像の設定をします。 - 予約フォーム
予約の際のルールや予約フォームの設定を行います。初期では「デフォルト予約フォーム」となっています。フォームの内容は変更することができます。詳細は後述します。
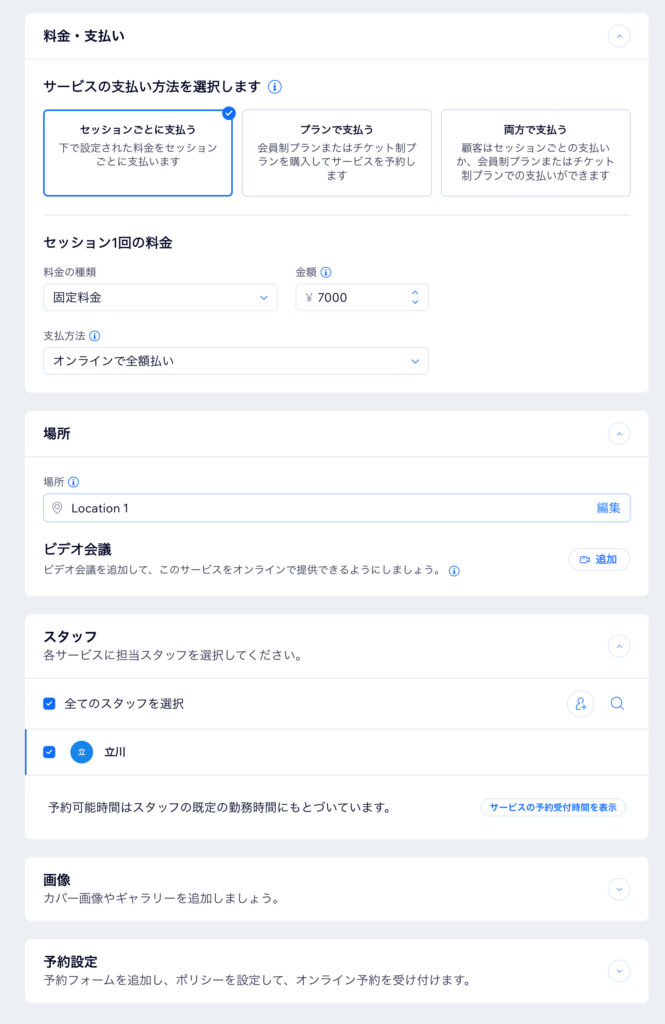
以上でサービス内容の登録は完了です。「商品・サービス」→「ブッキングサービス」にサービス内容が登録されます。
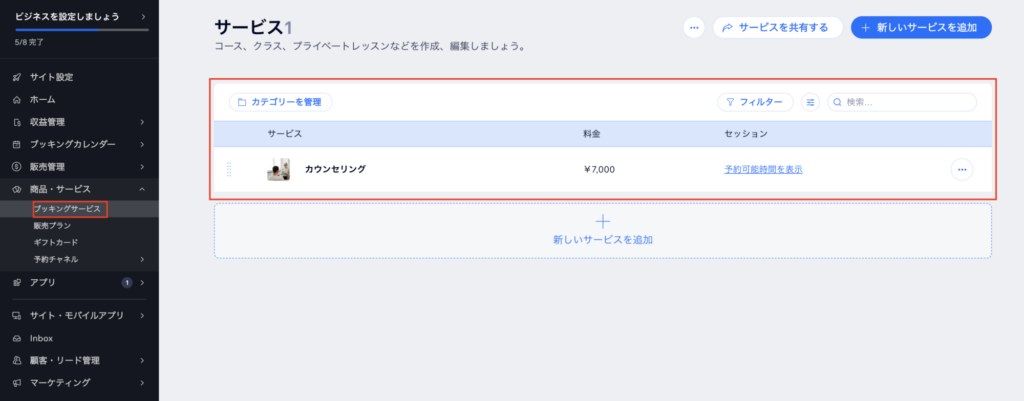
営業時間の設定
次に、ダッシュボードからサービス提供時間の設定をします。ダッシュボードの「設定」→「ブッキング」をクリックします。
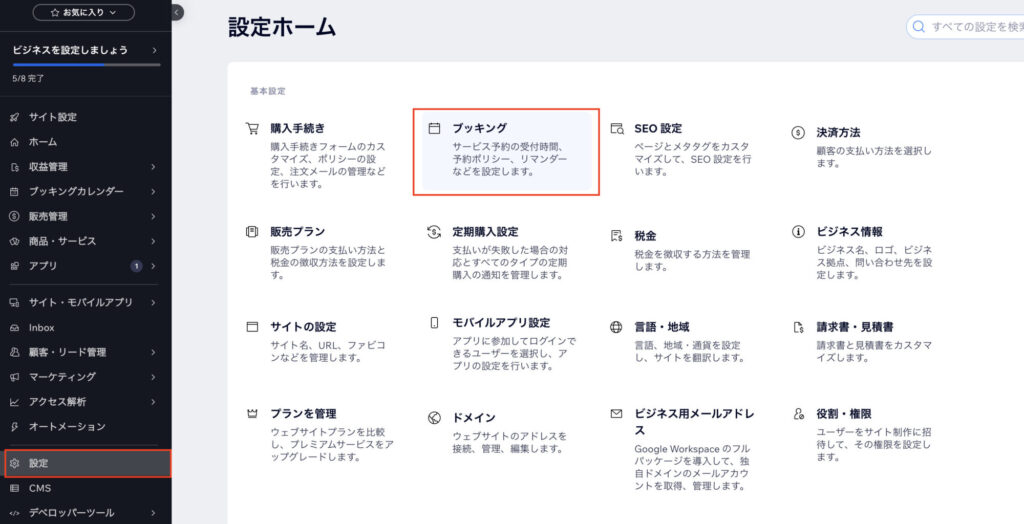
「既定の営業時間」を選択します。
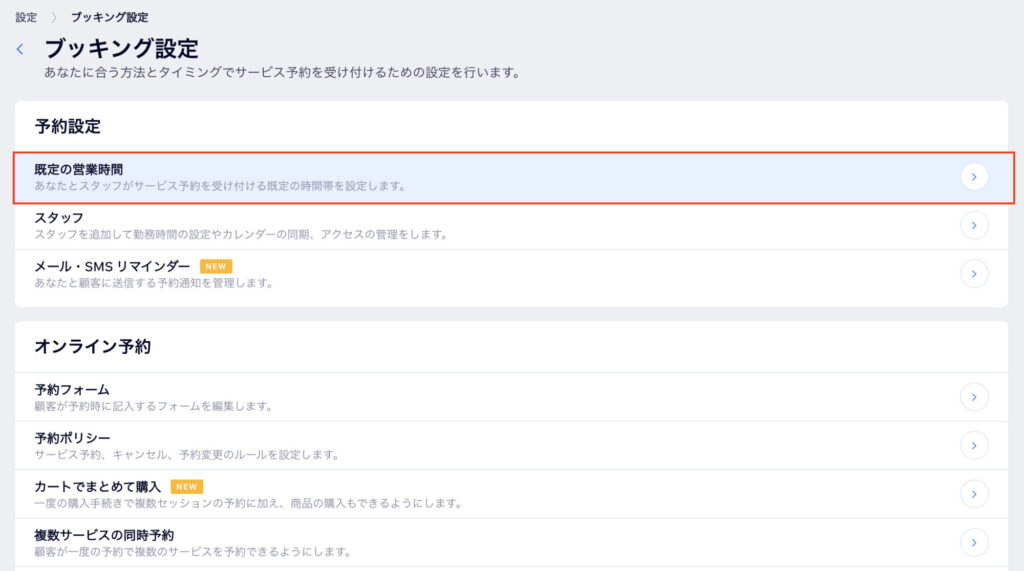
ここで定休日や営業時間の設定を行います。
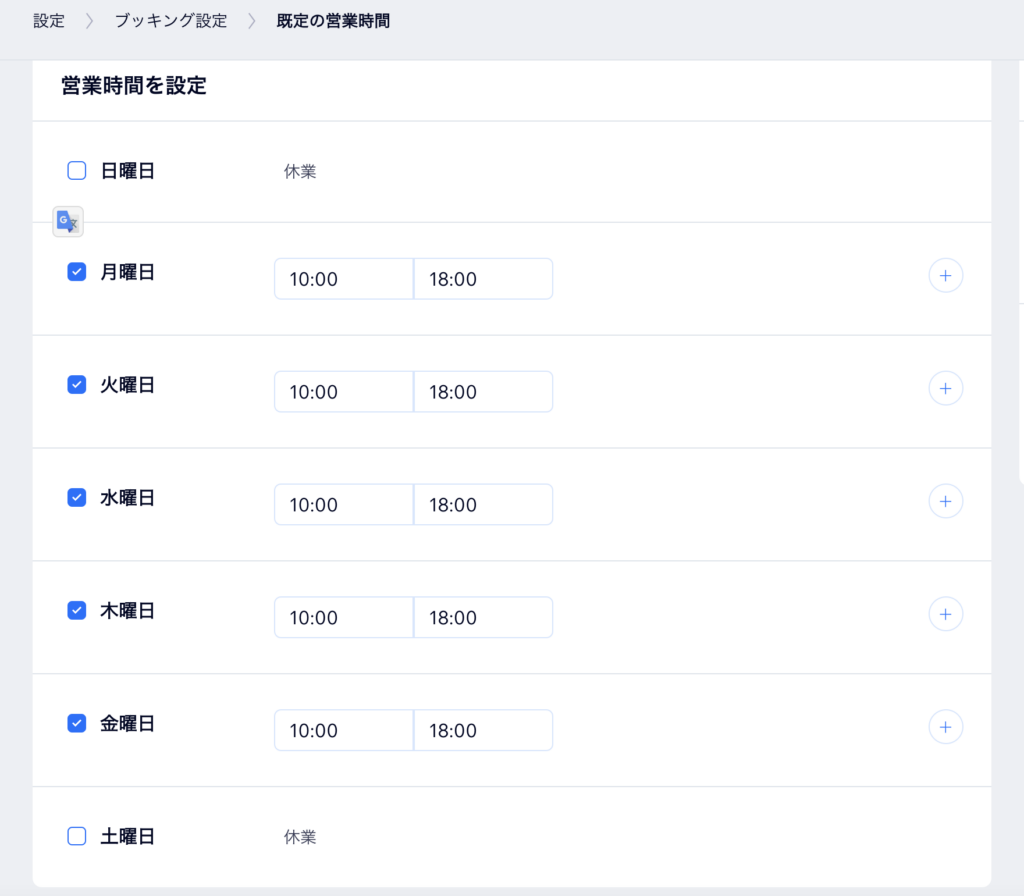
スタッフの勤務時間(予約受付)時間を設定する
スタッフの勤務時間は、スタッフごとにいつサービスの提供が可能かを判断する際に使用します。
「ブッキング」→「スタッフ」を選択します。
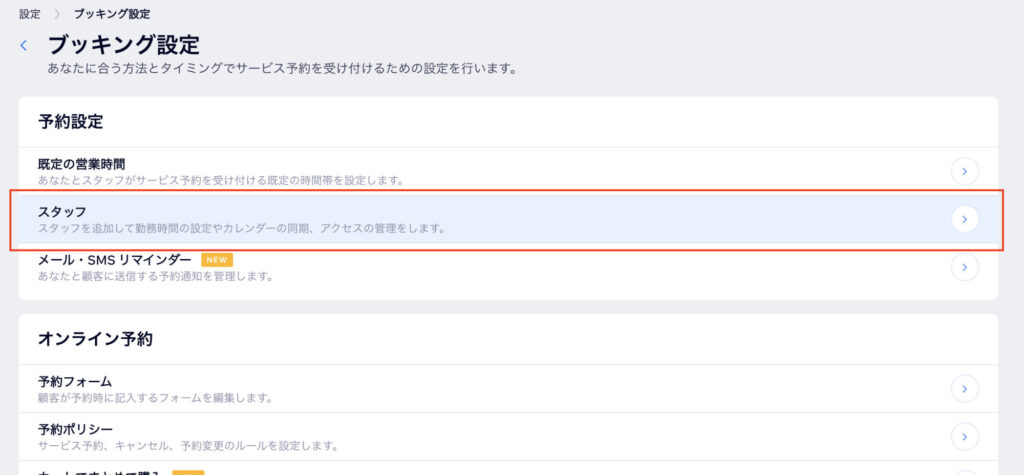
スタッフの登録がまだの場合は「スタッフを追加」からスタッフを登録し、登録されたスタッフの右にある「編集」を選択します。
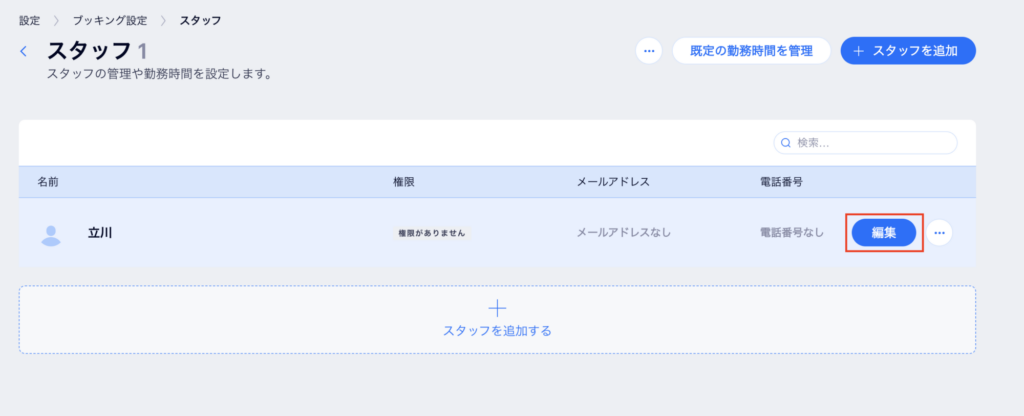
上記の既定の営業時間で設定した定休日、時間になってるため、スタッフ個別に予約時間を設定する場合は変更します。
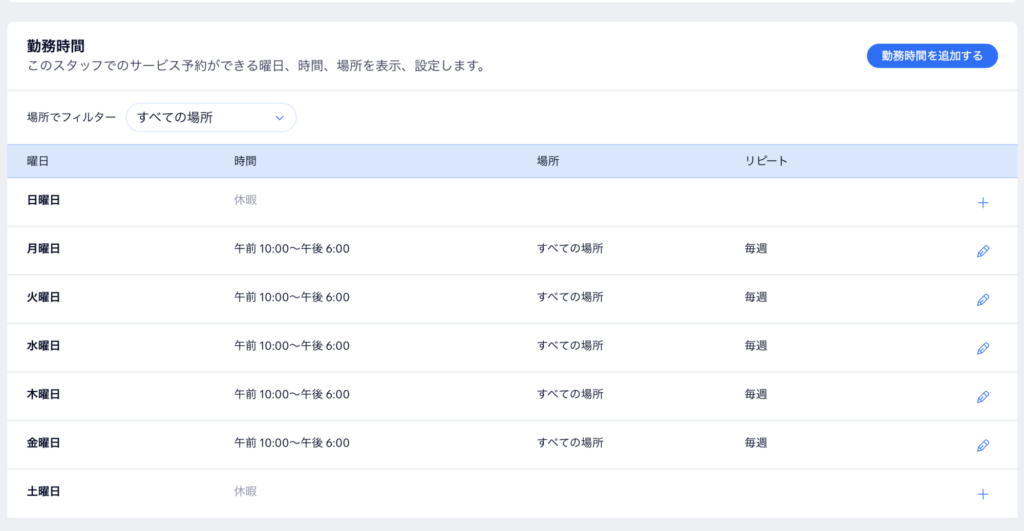
決済方法の設定
次に決済方法の設定をします。「設定」→「決済方法」を選択します。
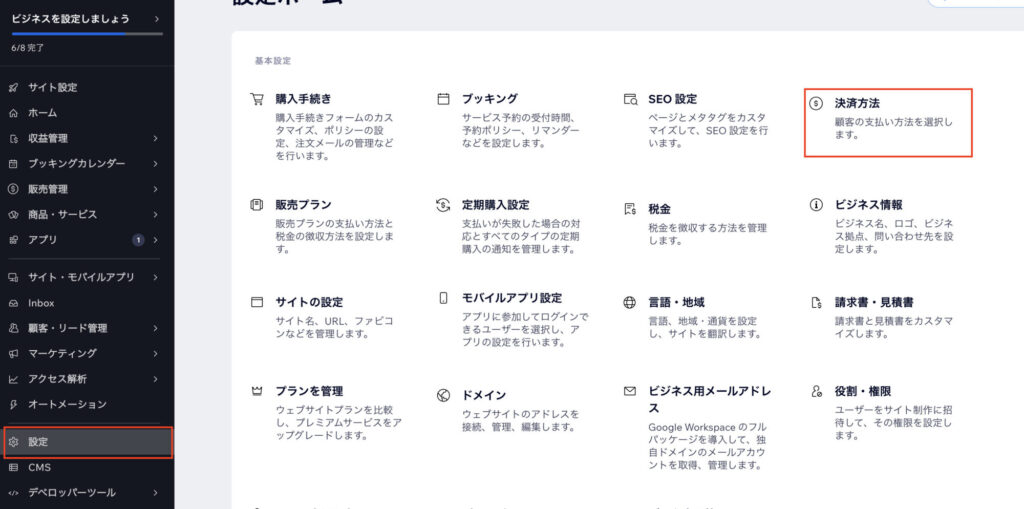
現地での支払いはデフォルトで設定されており、あとはStripe、PayPal、コンビニ決済の3つを追加することができます。
Stripeを使用するとクレジットカードの支払いに対応できるようになるためおすすめです。
使用する支払方法の右側にある「接続する」ボタンをクリックします。
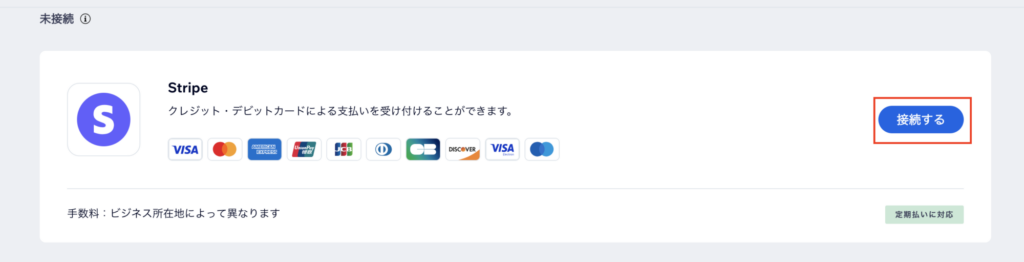
Stripeのアカウントをお持ちでない場合は、Stripeの公式サイトにアクセスし、アカウントを作成します。
https://dashboard.stripe.com/register
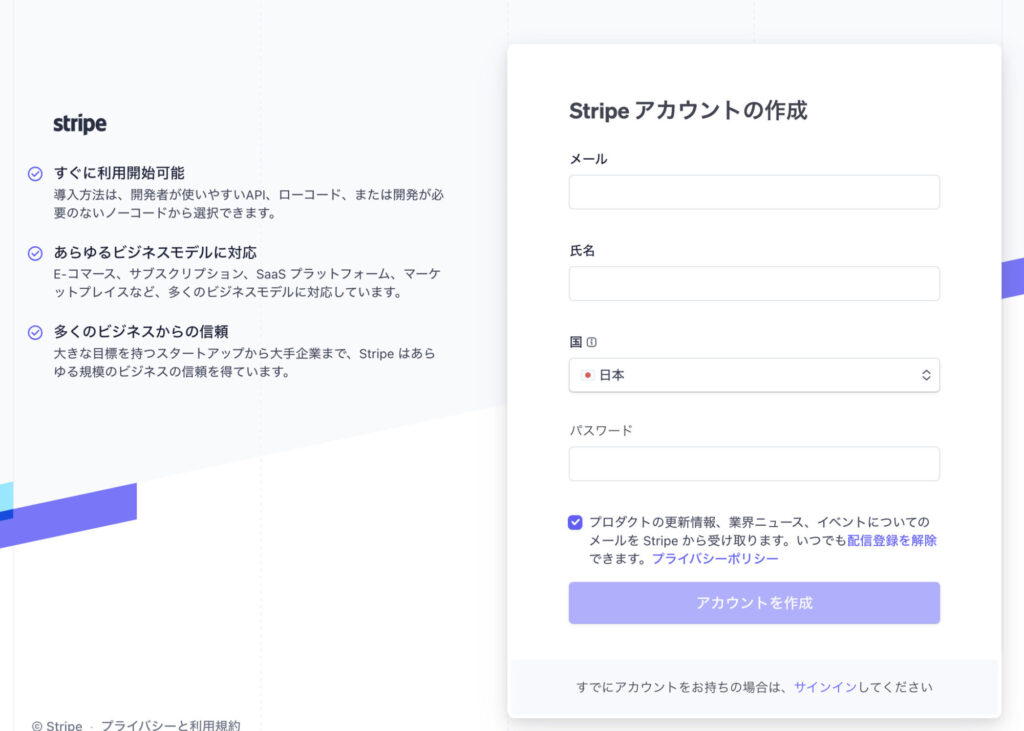
※今回試した限りでは、Wixの「Stripeアカウントを作成」リンクからだと、WixとStripeの接続ページにリンクしてしまうため、直接Stripeの公式サイトにアクセスする必要があります。
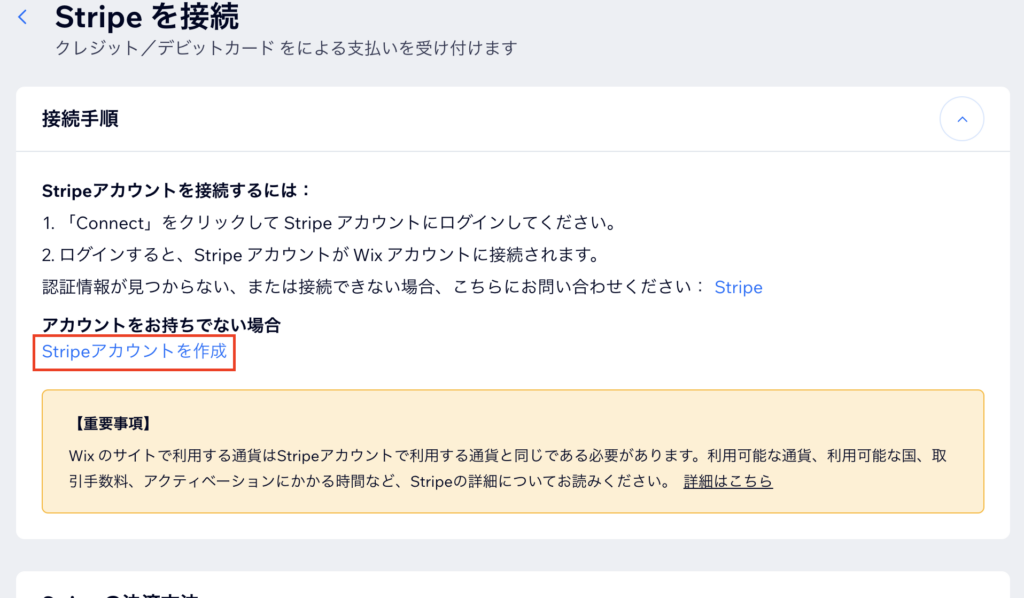
その他の支払い方法を追加する
Wixではオフライン決済、Stripe、PayPal以外にも様々な決済に対応をしています。
決済方法選択画面の下にある、「その他の支払い方法を見る」から設定ができます。
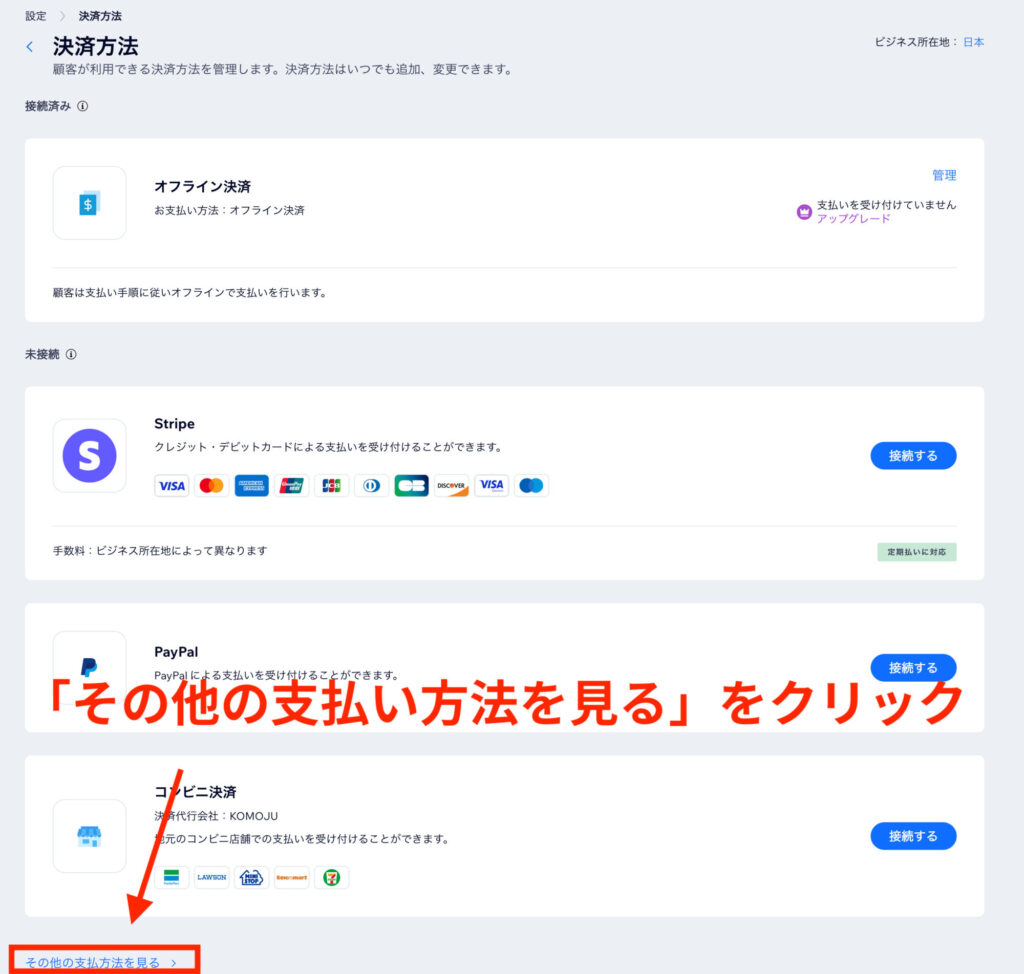
上記3つ以外の決済方法は以下の通りです。
- Alipay
- コンビニ決済
- Pay-easy
- 銀行振込
- キャリア決済
- 楽天ペイ
- あと払い(ペイディ)
- au PAY
- Point of Sale (POS)
- スマホ決済(PayPay、LINE Pay、メルペイ)
- その他のクレジット / デビットカード決済代行サービス(KOMOJU、GMO イプシロン)
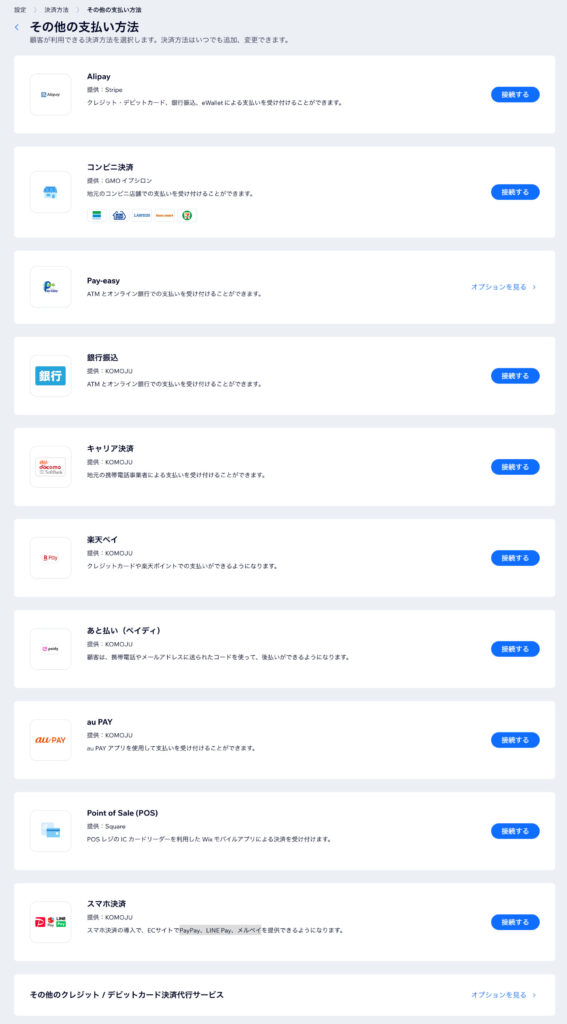
追加したい決済方法の「接続する」を選択して設定を行います。
サービスページの設定
ここまでの設定が完了すると、ホームページのメニューに「オンライン予約」というページが追加されています。
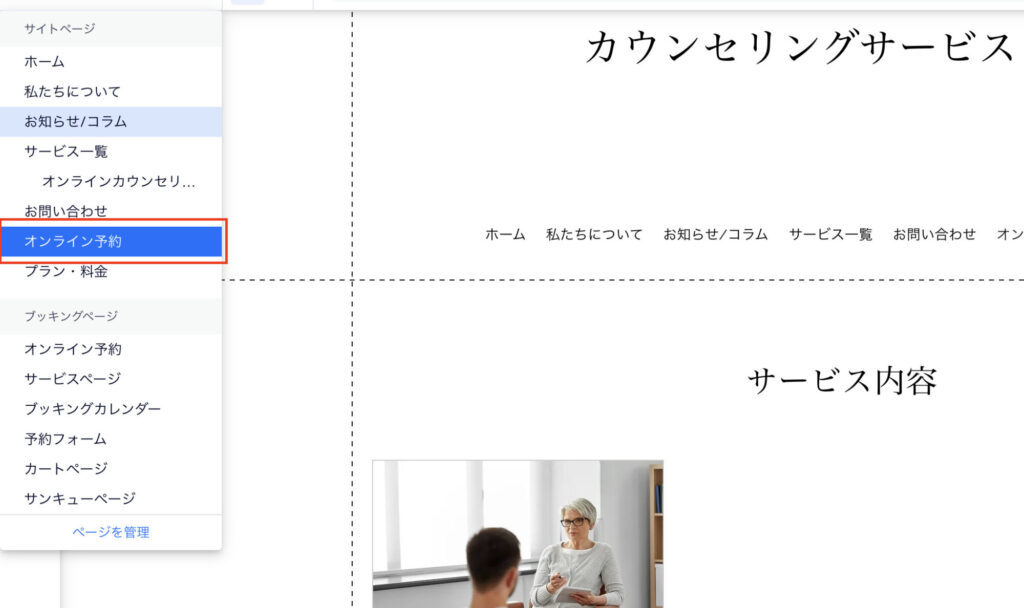
上記で設定したカウンセリングサービスがでてきますので、設定を行う場合は、サービスメニューの箇所をクリックして「設定」をクリックします。
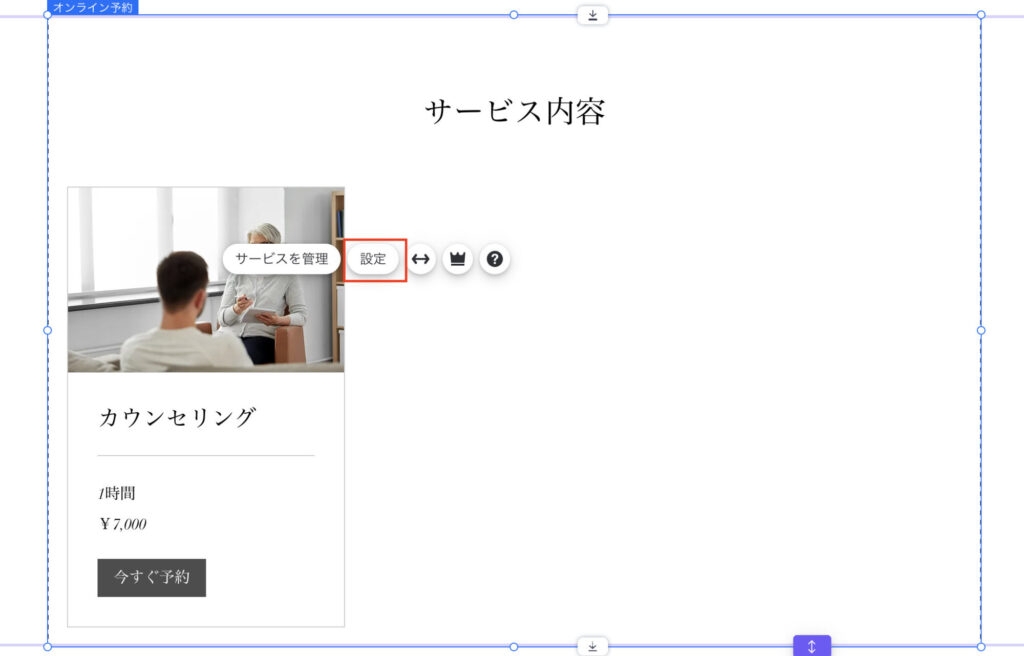
以下のような設定画面が出てきます。1つ1つ解説をしていきます。
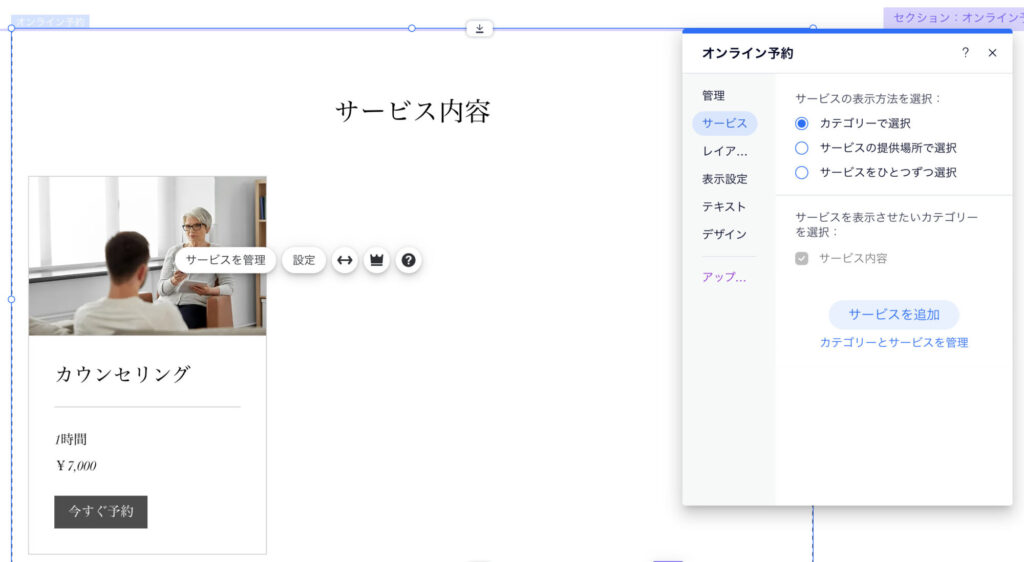
- 管理
ダッシュボードでサービスの内容を変更します。上記で行ってきた内容の修正をする際に使用します。 - サービス
サービスの表示方法を選択します。「カテゴリーごとの表示」「場所ごとに表示」「表示させるものを個別に選択」という3つの表示方法があります。 - レイアウト
サービスの表示方法や表示件数、サービスとサービスの間の余白等を調整することができます。 - 表示設定
タイトルや画像、料金等、各種項目の表示・非表示を設定します。 - テキスト
サービスのタイトルや予約ボタンの文言等、各種テキストの変更を行います。 - デザイン
背景色はフォントの種類やサイズ、色等のデザインの設定を行います。
予約フォームの設定
デフォルトの予約フォームから変更する場合は予約フォームをカスタムすることが可能です。予約フォームを設定を変更する方法を解説します。
「設定」→「ブッキング」→「予約フォーム」を選択します。
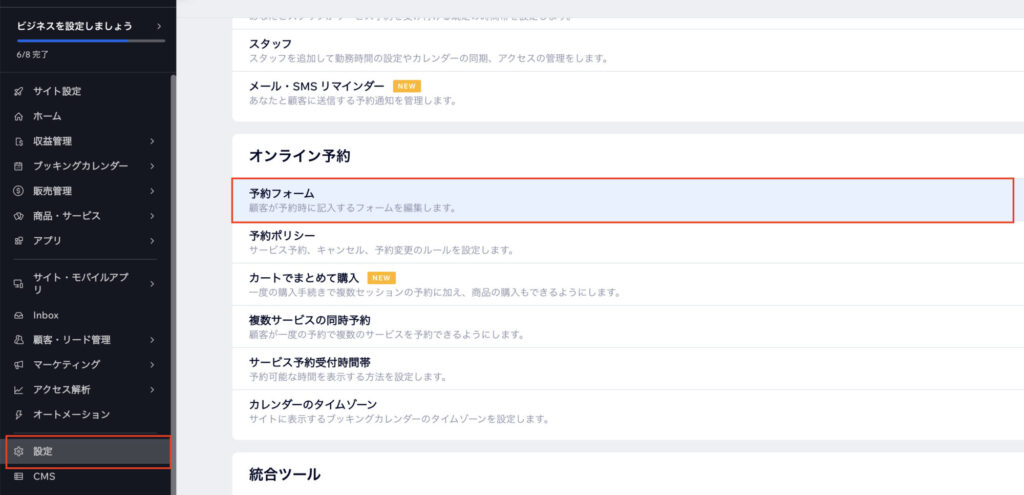
まずは予約フォーム名とサブタイトル(省略可)を入力します。
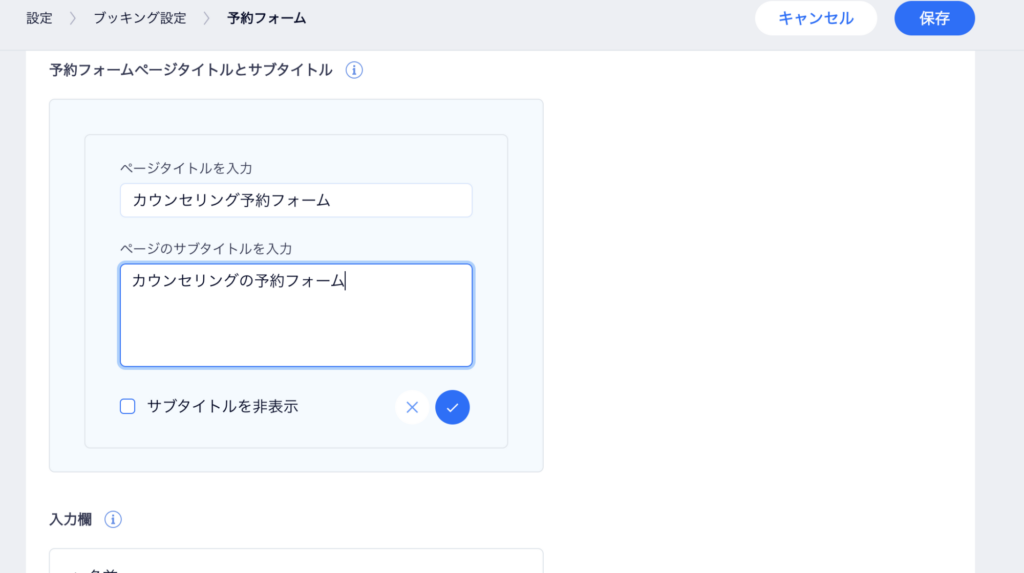
次にフォームの項目を設定します。
デフォルトでは以下の項目が設定されています。
- 名前(デフォルトで必須に設定)
- メールアドレス(デフォルトで必須に設定)
- 電話番号
- 予約人数
- クライアントの住所
- メッセージ
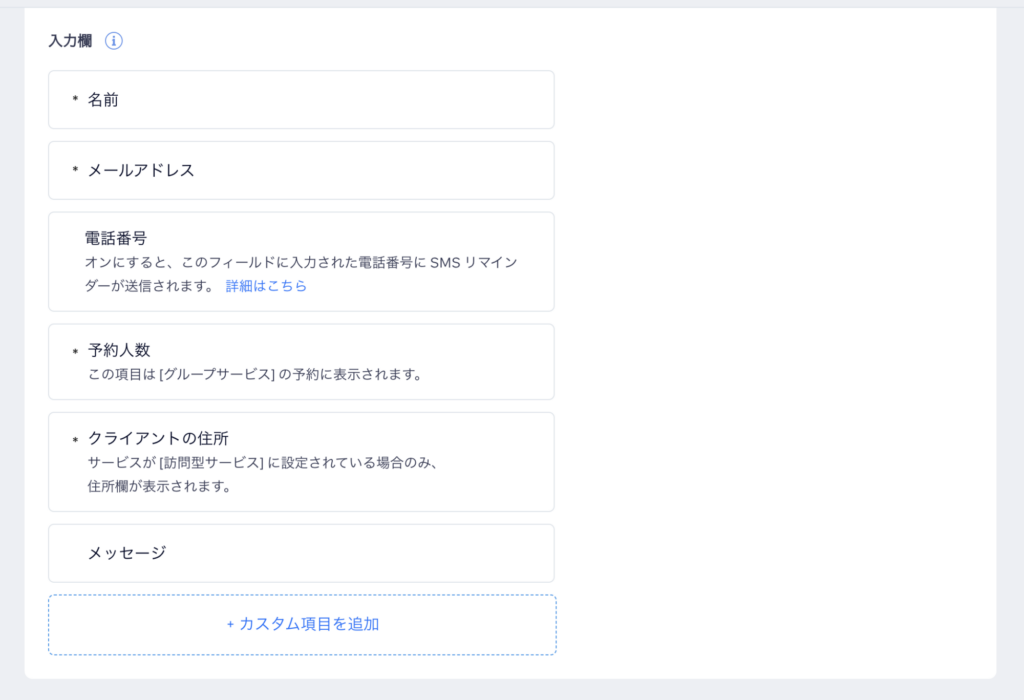
項目を必須にしたり、下の「カスタム項目を追加」から項目を追加することができます。
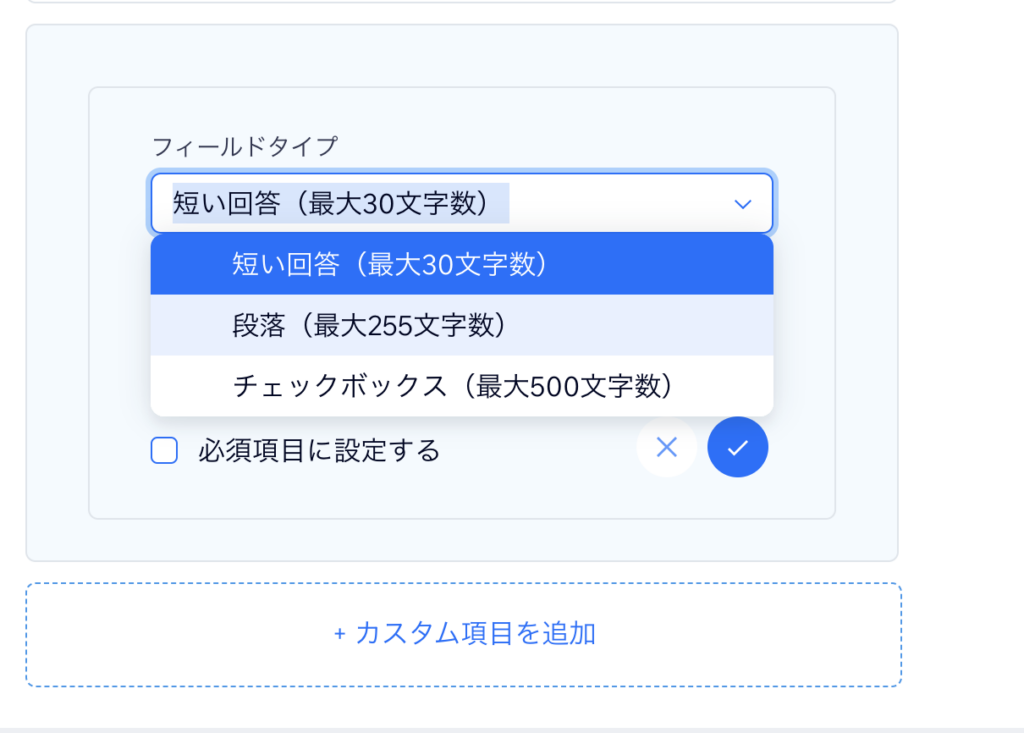
ただこの設定、正直に言うと個人的には使い勝手があまりよくないと感じました。
使い勝手が悪いと感じた点は以下の2点です。
- デフォルトで入っている項目が「メッセージ」以外削除ができない。
- 追加できる項目が3パターンしかない
フォームをカスタマイズする、という設定にしては自由度が低い点が気になりました。
予約ポリシー(ルール)の設定
サービスの予約、キャンセル、およびキャンセル待ちのルールを設定します。
例えば、「予約のキャンセルは24時間前まで」といったルールの設定を行うことができます。
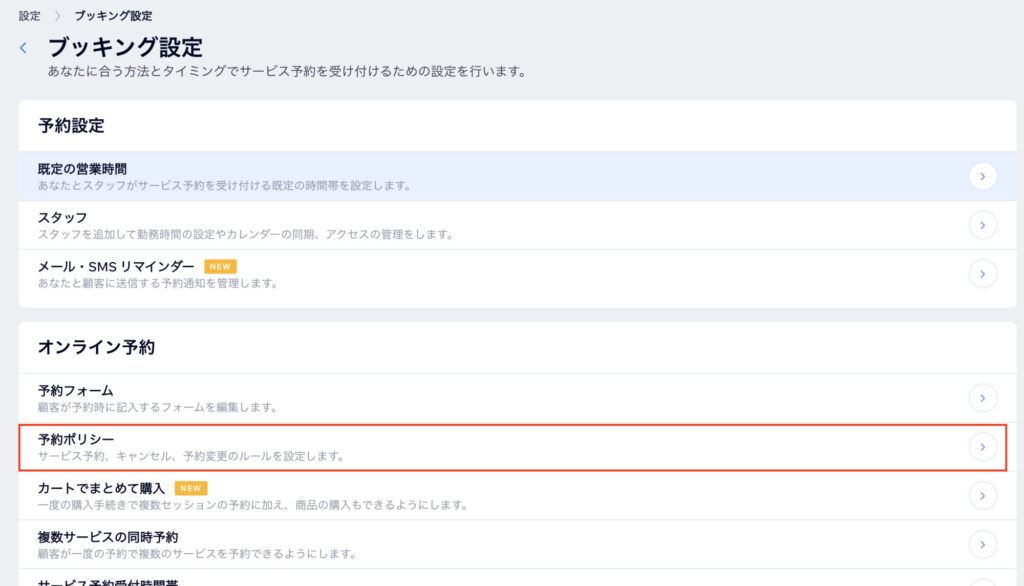
予約ポリシーには以下の設定項目があります。
- ポリシー詳細
ポリシー名(予約ルール名)や予約時のルールや注意点の説明をいれます。なお、ポリシー名はホームページの表には表示されません。 - 顧客の予約ルール
お客様が予約のキャンセルや日時の変更を自分で行えるようにするかどうかを設定できます。また、予約の受付開始日や、受付終了日を設定することができます。 - キャンセル料金・無断キャンセル料金
キャンセル料金の設定をします。 - 支払い情報の入力を必須にする
クレジットカード情報の入力を必須にします。 - キャンセル待ち
定員に達したクラスのキャンセル待ちを受け付けます。
※Wixモバイルアプリをインストールしていないと使用できない機能になります。 - グループ予約
一回の予約で、最大何名まで一緒に予約ができるかを設定します。 - 開始日以降にコースを予約
すでに開始されたコースを予約できるようにします。
Googleカレンダーと同期させる方法
Wix ブッキングと Google カレンダーを同期すると、すでに入っている予約がカレンダーに表示されるようになります。
また、Google カレンダーに個人的な予定が入っている場合は、その時間帯はWix ブッキングカレンダーで予約不可の時間帯となります。
まずはメニューの「ブッキングカレンダー」→「カレンダー」を選択します。
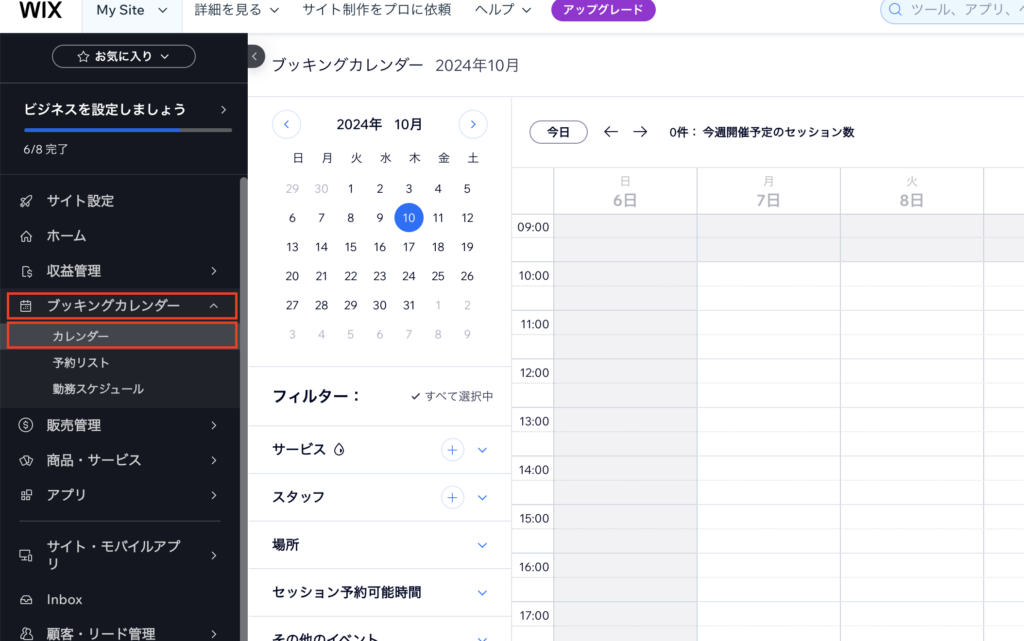
次に右上にある「・・・」をクリックし、「個人のカレンダーを同期」をクリックします。
同期するカレンダーがでてくるため、Googleカレンダーを選択し、あとはご自身のアカウントとの紐付けを行えば完了です。
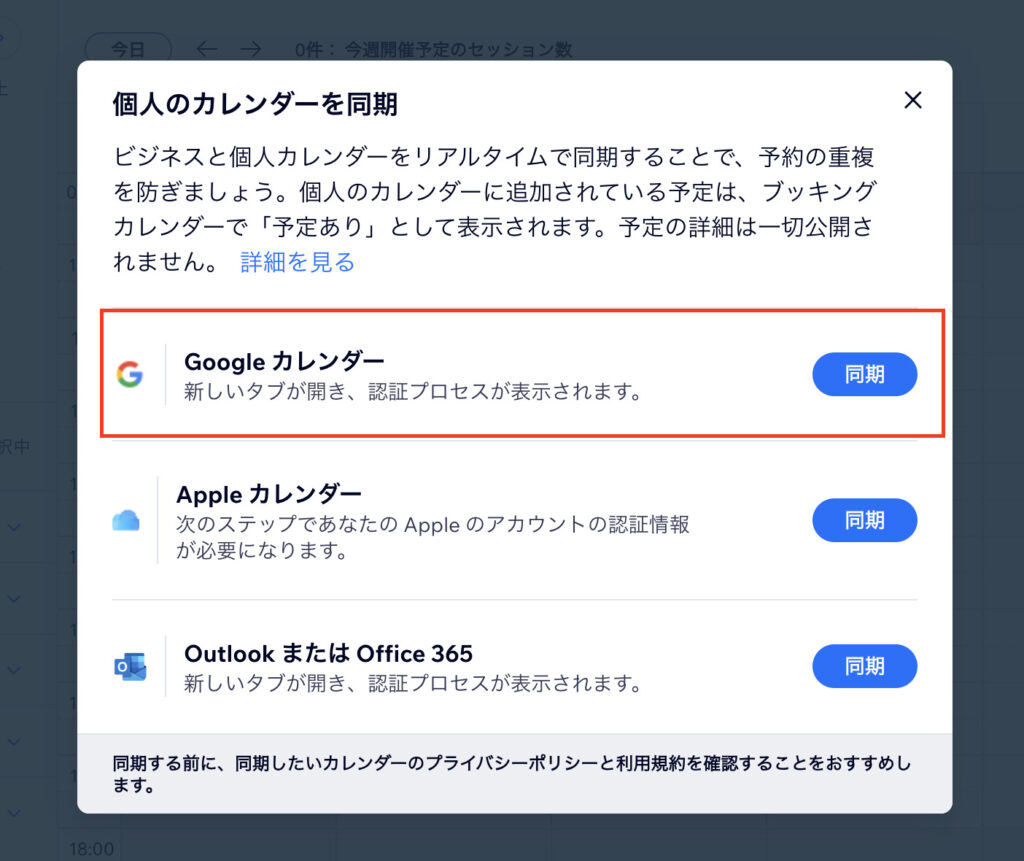
まとめ
今回はWixの予約システムの導入〜作り方までを解説いたしました。
スモールビジネスプラン以上に加入をしていないと使えない機能にはなりますが、Wixを使っていて事前予約が必要なビジネスを行っている方は十分に投資価値があると思います。
今回の記事が少しでもお役に立てれば嬉しいです。
それではまた!