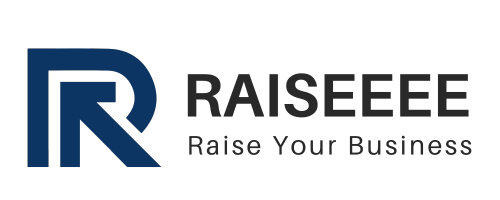MailPoetの導入方法から使い方までを1からわかりやすく解説

現在でも有効なマーケティング施策として活用されているメルマガ。今回はWordPressのメルマガ機能を持つプラグイン、MailPoetの解説をしていきたいと思います。
今回の記事を読めば、MailPoetの特徴はもちろん、導入方法や使い方までわかるようになっております。
MailPoetとは?
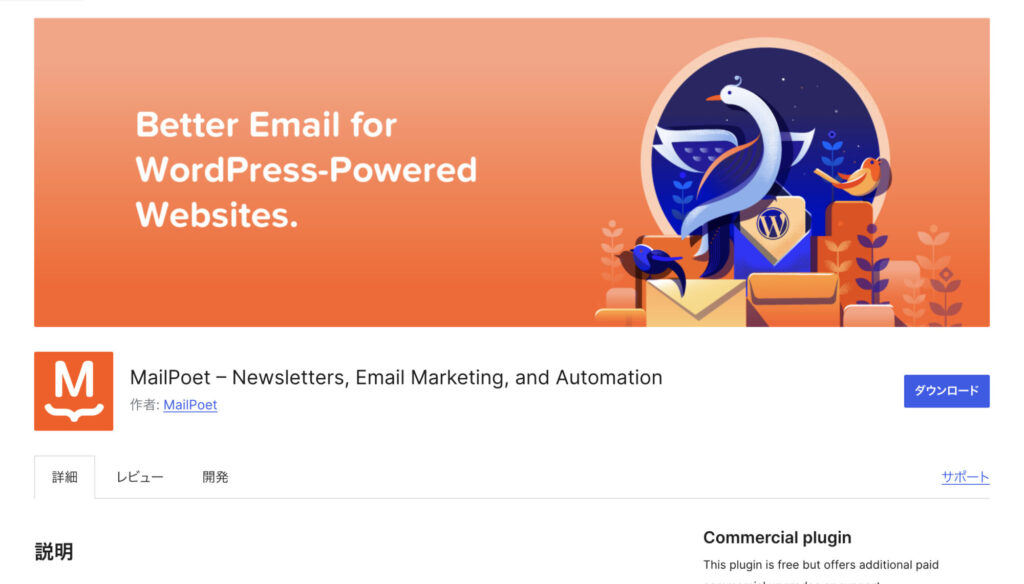
MailPoetは、簡単にメルマガやステップメールを作ったり、誰に送るかの管理をしたりすることができるWordPressのプラグインです。
たとえば、お店やブログをやっている人が「新商品のお知らせを送りたい」と思ったとき、このMailPoetを使えば、別のサービスを使わなくても、WordPressだけでメールを送る仕組みを作ることができます。
直感的な操作で初心者でも比較的使いやすいのがポイントです。
MailPoetの特徴
MailPoetの主な特徴は以下の3点になります。
- 簡単操作で初心者でも使いやすい
- 無料でも十分な機能が使える
- メールマーケティングの全てを一括管理できる
簡単操作で初心者でも使いやすい
MailPoetはWordPressに直接組み込まれているため、別のサービスや複雑な設定を覚える必要がありません。ドラッグ&ドロップで簡単にメールのデザインができるので、HTMLやCSSの知識がなくても高品質なメルマガを作成できます。
無料でも十分な機能が使える
無料版でも購読者500人まで対応しており、小規模なビジネスやブログには十分な機能を備えています。メールの配信や購読者リストの管理、基本的な統計データの確認などが無料で利用可能です。
メールマーケティングの全てを一括管理
メルマガの作成、購読者リストの管理、自動メール(ステップメール)の設定など、メールマーケティングに必要な機能が1つのプラグインで完結します。これにより、効率的な運用が可能になります。
MailPoetの導入方法
1. プラグインのインストール
WordPress管理画面から[新規プラグインを追加]をクリックし、検索バーに[MailPoet]と入力すると、[MailPoet – Newsletters, Email Marketing, and Automation]がでてきます。
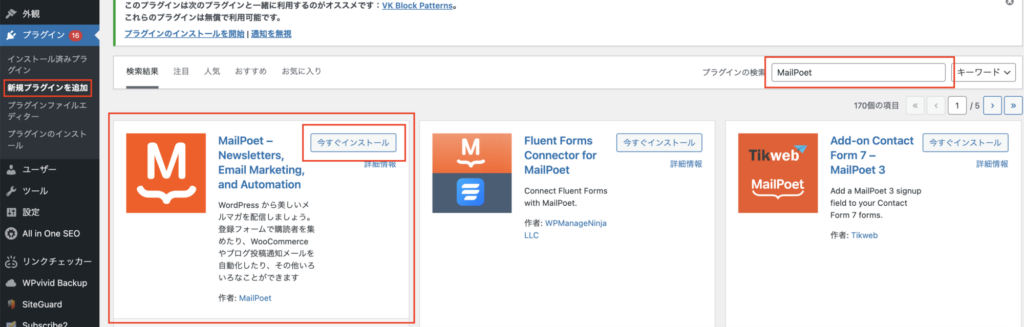
[今すぐインストール]を選択します。ストール完了後、[有効化]をクリックすると、MailPoetが使用可能になります。
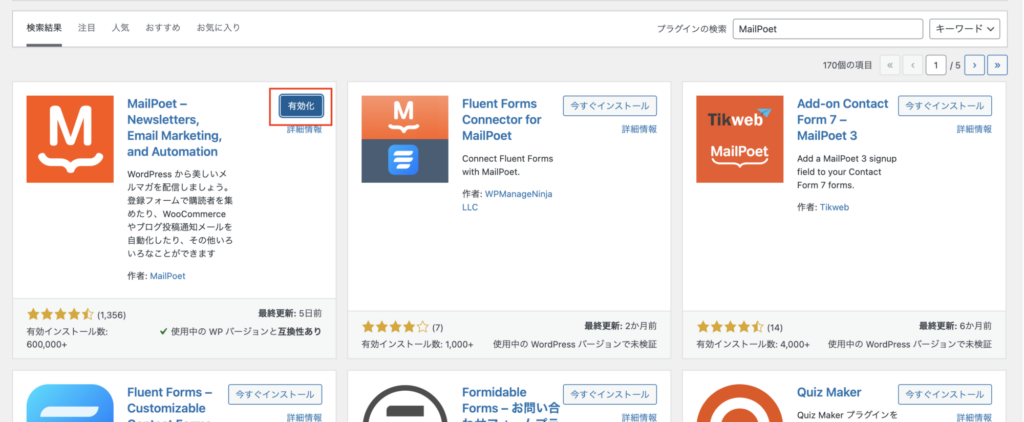
2. 初期設定
次に最初に行う初期設定の解説をいたします。
管理画面に追加された[MailPoet]をクリックすると、以下のようなセットアップ開始画面になります。
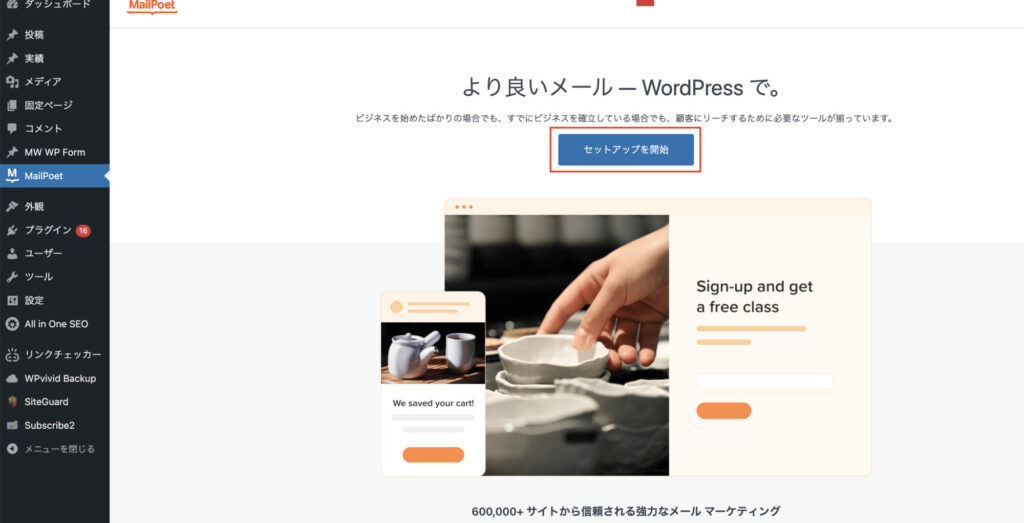
名前とメールアドレスを入力し、[続ける]をクリックします。

プライバシーとデータの設定にチェックを入れ、[続ける]をクリックします。
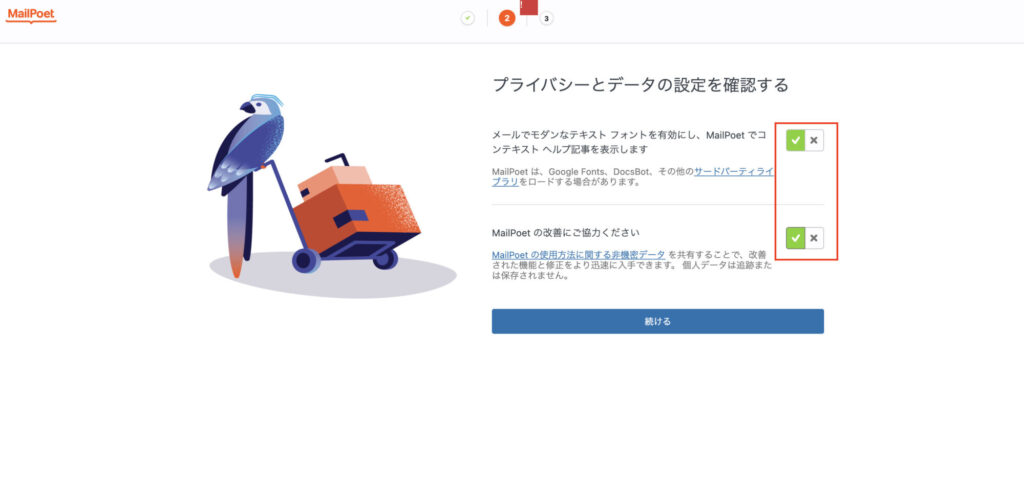
「MailPoetアカウントを接続する」という画面になります。[MailPoetを接続する]というボタンをクリックします。
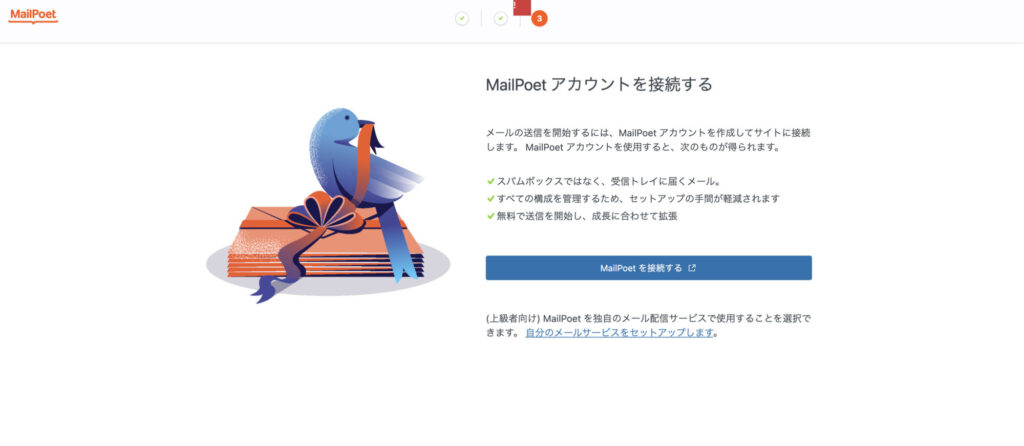
以下のようにMailPoetの公式サイトにアクセスされますので、「Free」を選択します。
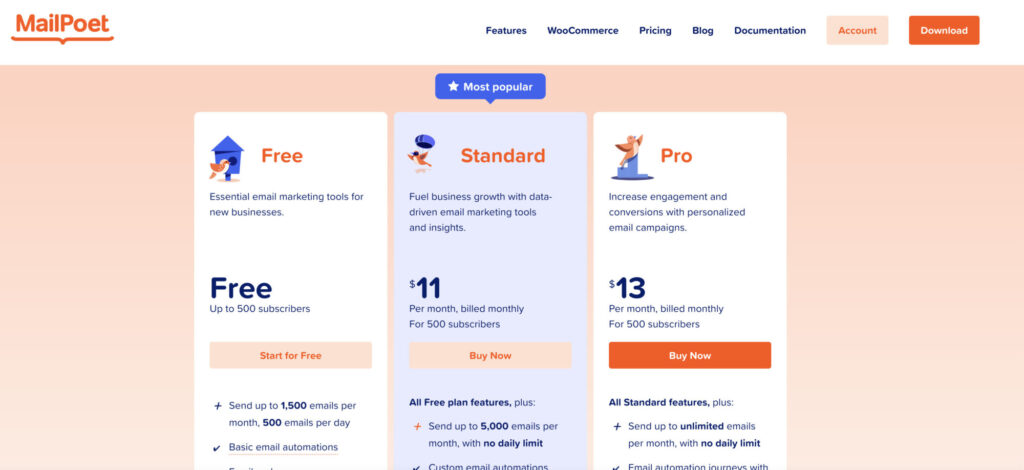
アカウント登録画面になりますので、メールアドレスとパスワードを入力し、2つあるチェックボックスのうち、下の方にチェックをいれます。
(上のチェックボックスはお知らせを受け取るかどうか、下は利用規約とスパムポリシーの同意となります。)
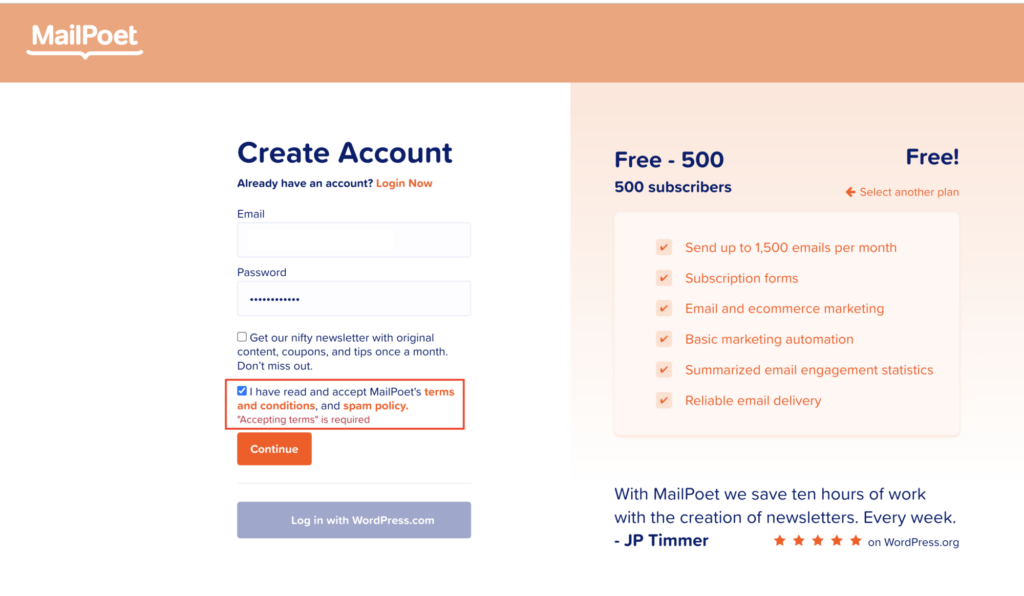
先ほど入力したメールアドレスに以下のメールが届くので、[Confirm your email adress]をクリックします。
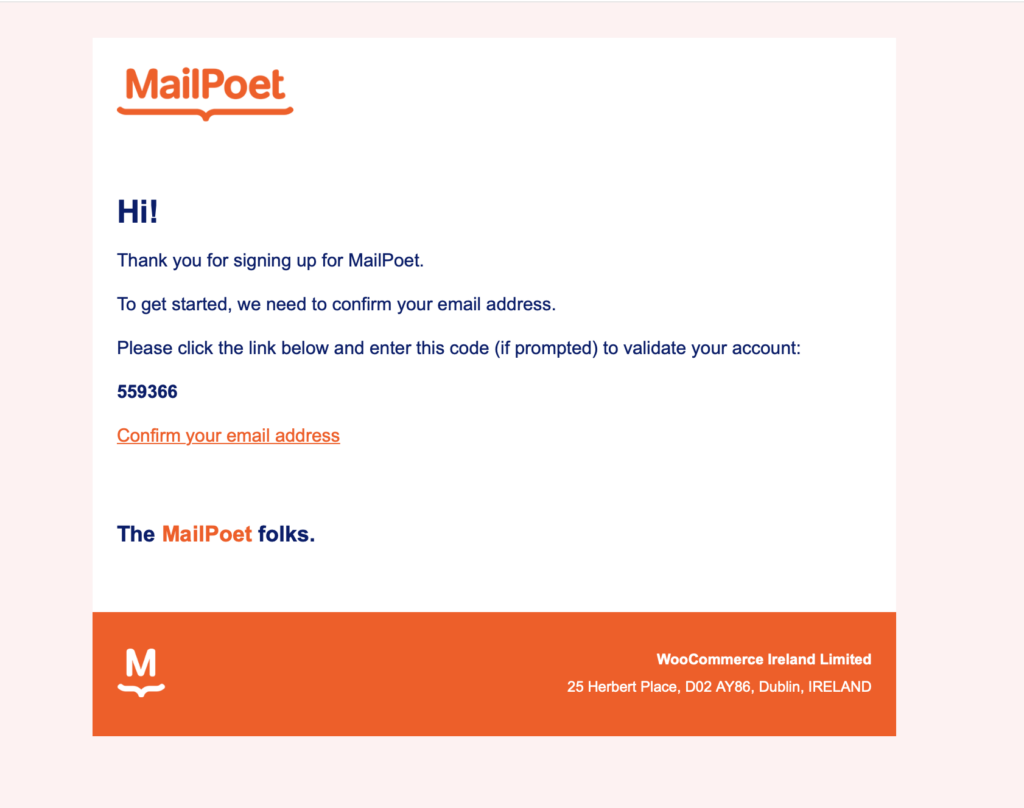
次に質問に回答をします。「What’s your website’s URL?」のとろこにご自身のWEBサイトのURLを入れ、購読者のリストをすでに持っている場合はYes、持っていない場合はNoを選択します。
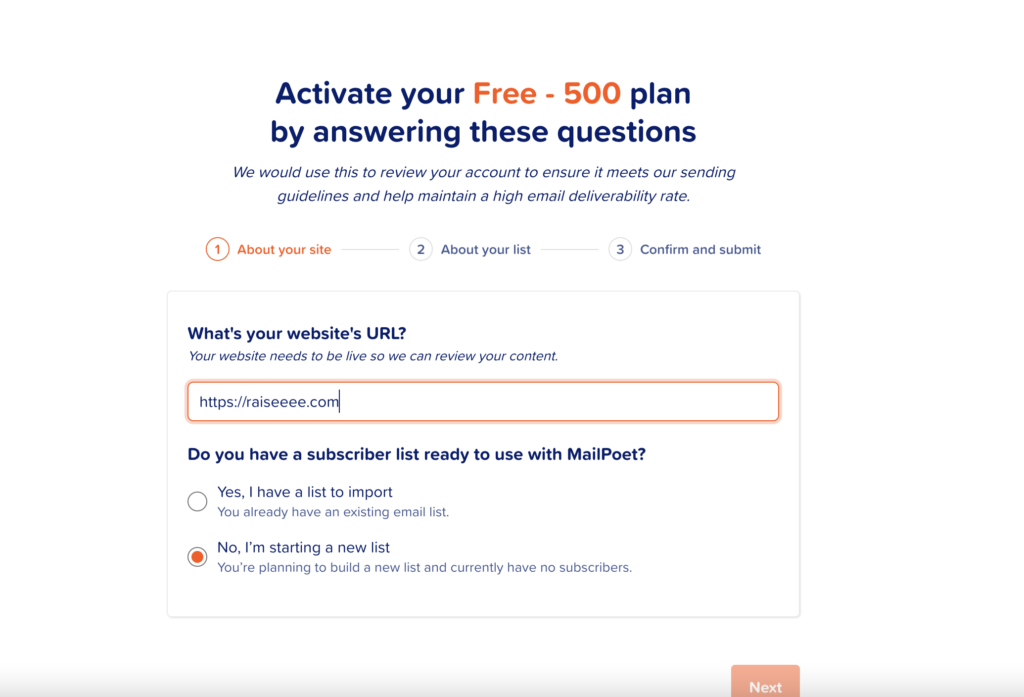
回答に問題がなければ下のチェックボックスにチェックを入れ、[Submit for review]ボタンをクリックします。
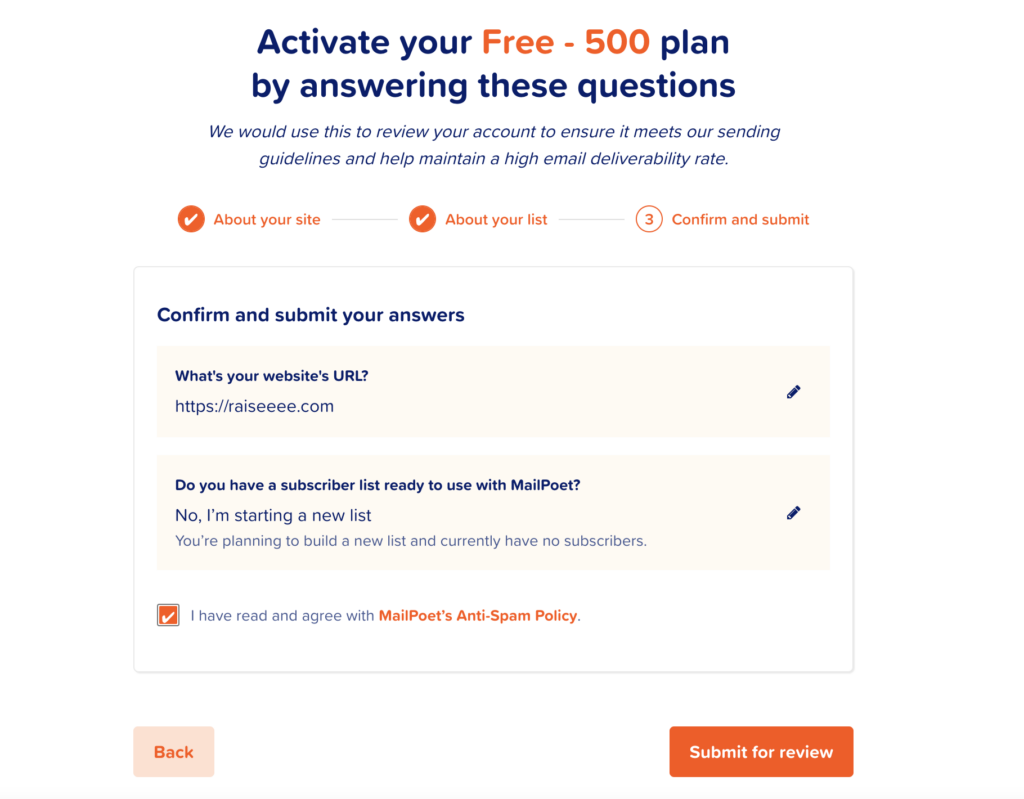
アクティベーションキーが発行されるので、これをコピーします。
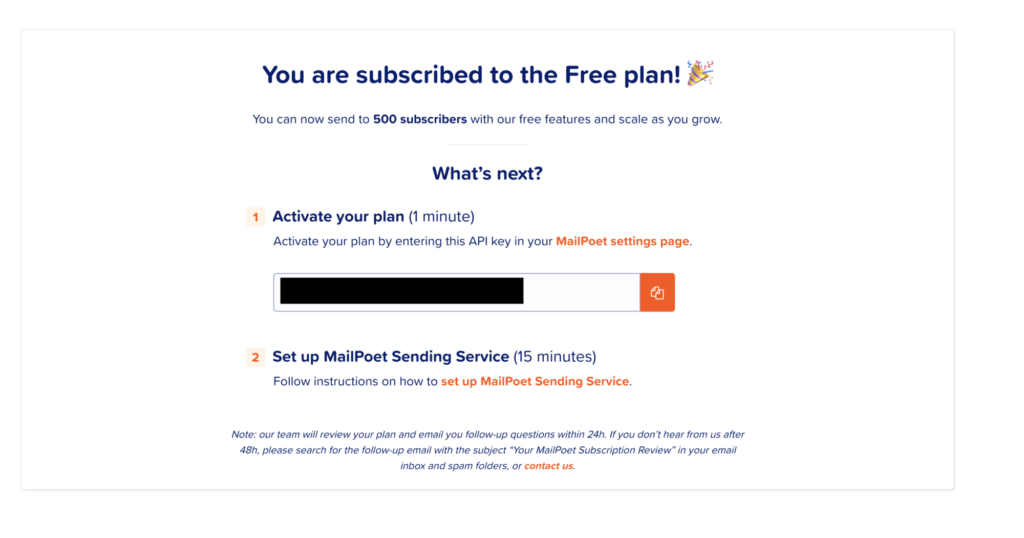
WordPressに戻り、アクティベーションキーを貼り付けて、[アカウントを確認]ボタンをクリックします。
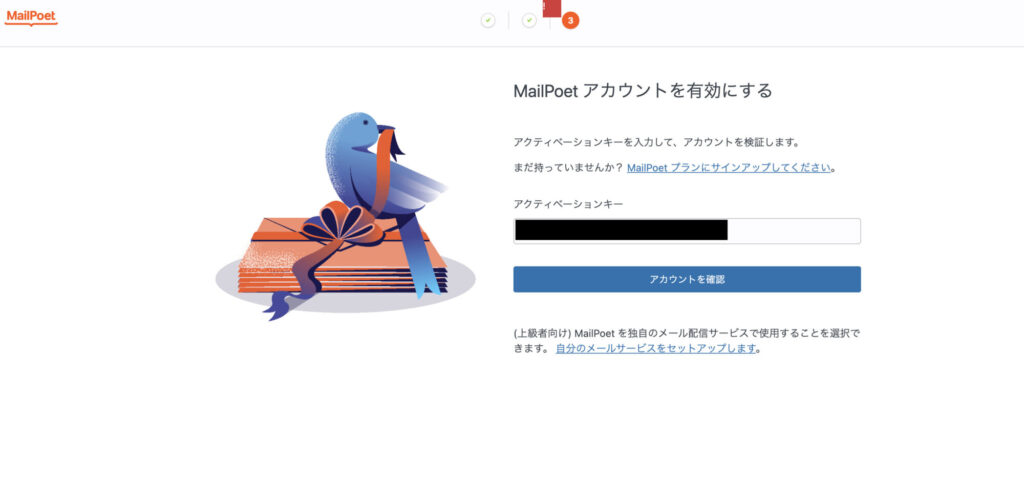
アカウントの接続ができれば完了となります。
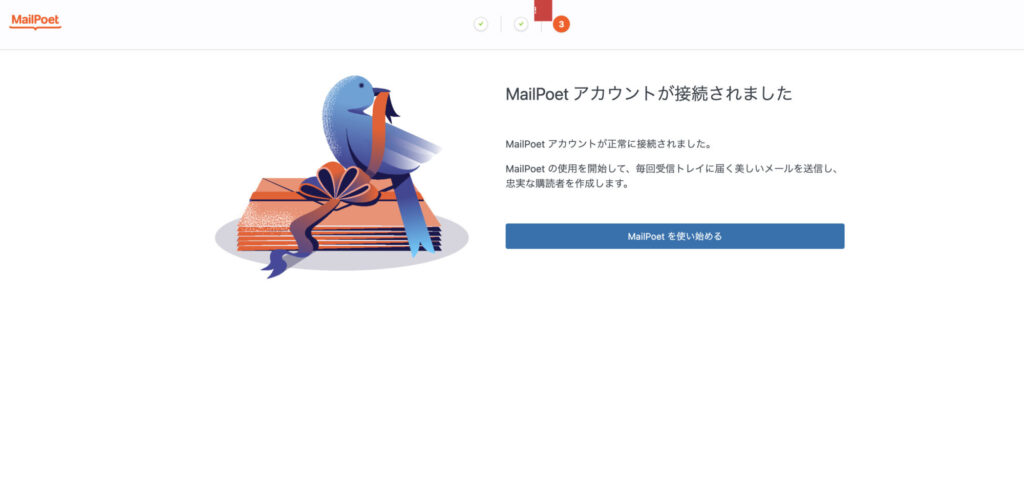
MailPoetの初期設定
MailPoetをインストールしたら、初期設定を行います。必要な設定項目に絞って解説します。
管理メニューの[MailPoet] > [設定]をクリックします。
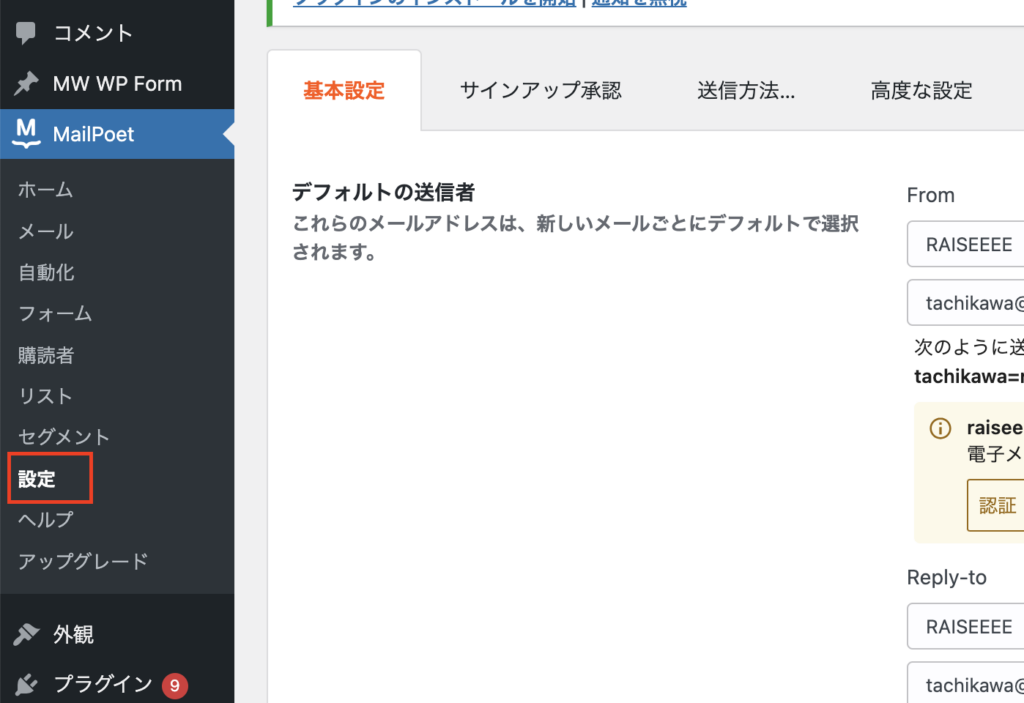
送信者の設定
基本設定で送信者の設定行います。
Fromにはメールを送信するときの名前とメールアドレスを入力します。Reply-toには、メールを受信した人が返信する場合に送られる名前とメールアドレスを入力します。通常、FromとReply-toは同じでOKです。
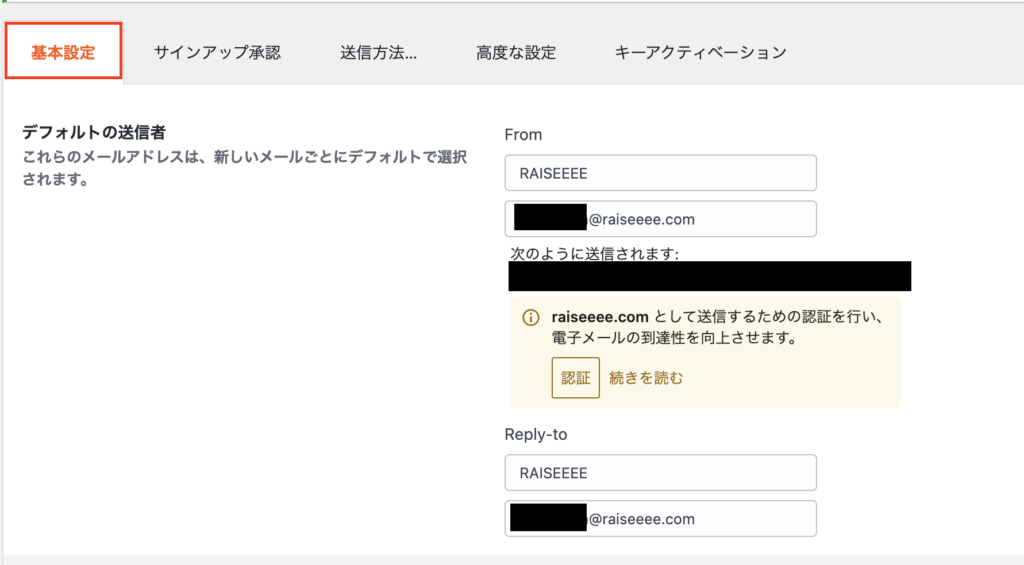
MailPoetの基本機能と使い方
それでは次にMailPoetの基本機能とその使い方について解説をしていきます。
メルマガ登録フォームの作成
MailPoetメニューから[フォーム]を選択します。
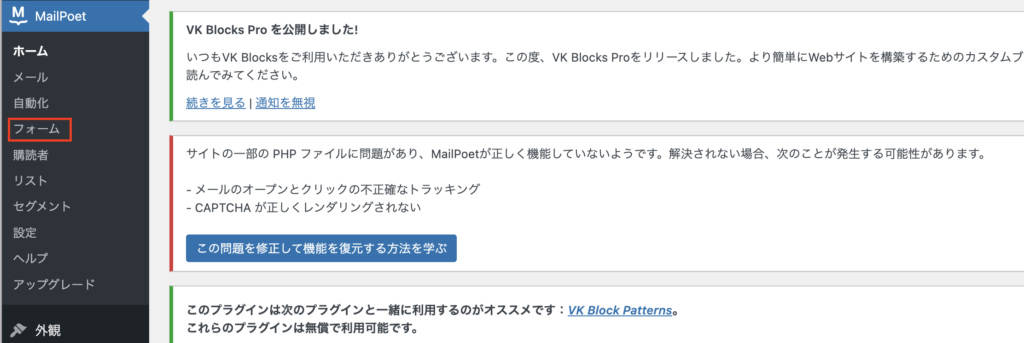
MailPoetのフォームは豊富なテンプレートがあることが特徴です。
テンプレートは、以下の5つのパターンがあり、それぞれに複数のテンプレートがあります。
- Pop-up
ページ中央に表示されるポップアップ形式で、訪問者の注意を引きやすい。 - Slide-in
画面の端からスライドして表示される形式で、目立つが邪魔になりにくい。 - Fixed bar
ページ上部または下部に固定される細長いバーで、常に表示されているため視認性が高い。 - Below pages
ページの最下部に表示される形式で、スクロール完了後に気づいてもらいやすい。 - Others(Widget)
サイドバーやウィジェットエリアに配置する形式で、自然にページ内に溶け込む。
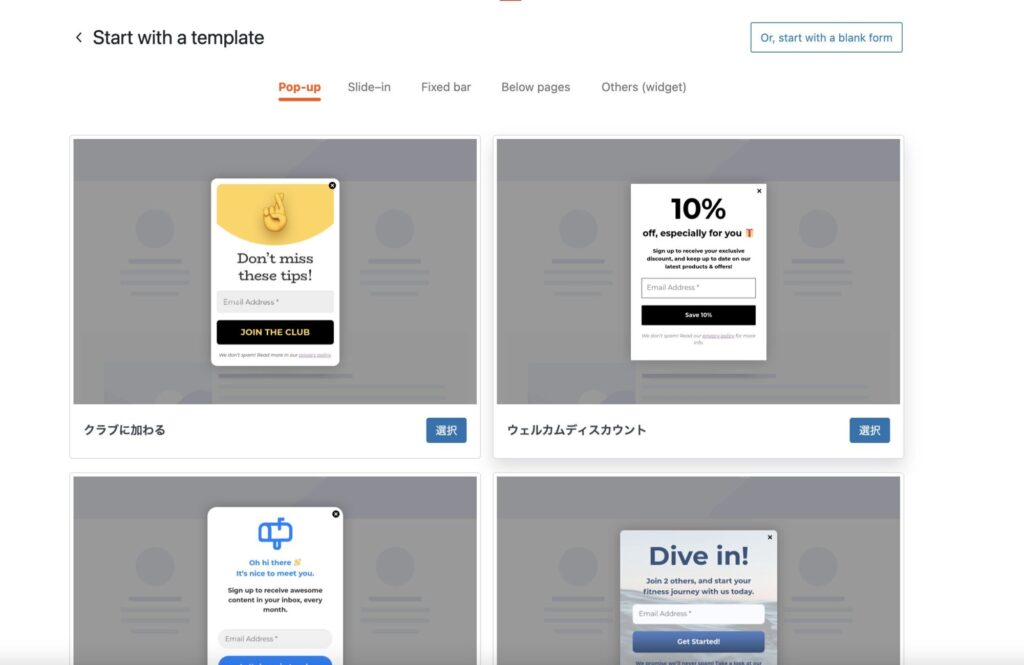
テンプレートを使わずに空白のフォームを使用することもできます。その場合は、[Or, start with a blank form]をクリックします。
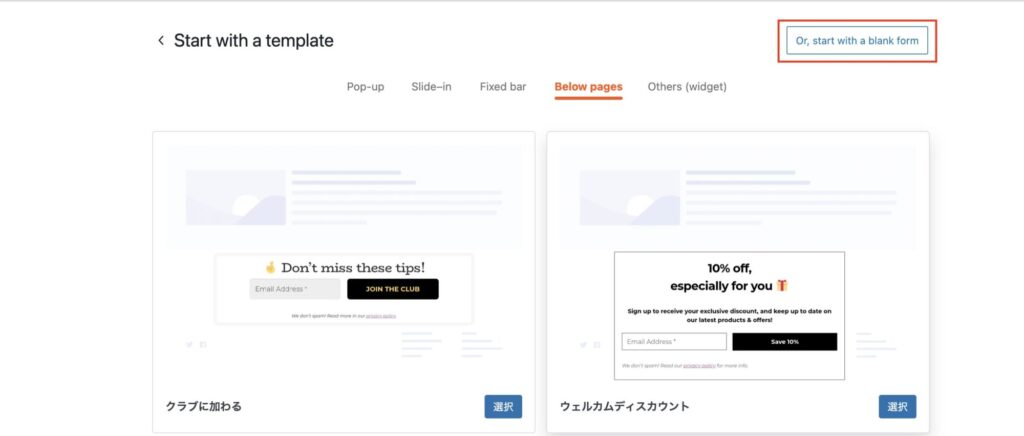
今回はPop-upから「ニュースレターの登録」を使用します。

以下のような編集画面になります。
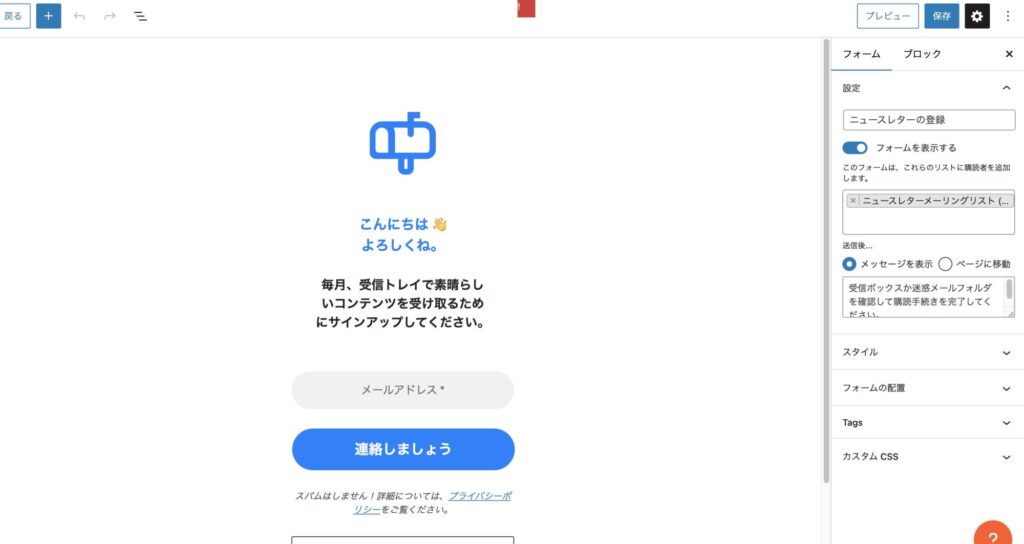
このままだといかにも翻訳された日本語間があるため、文言を変更します。以下のように変更をしました。
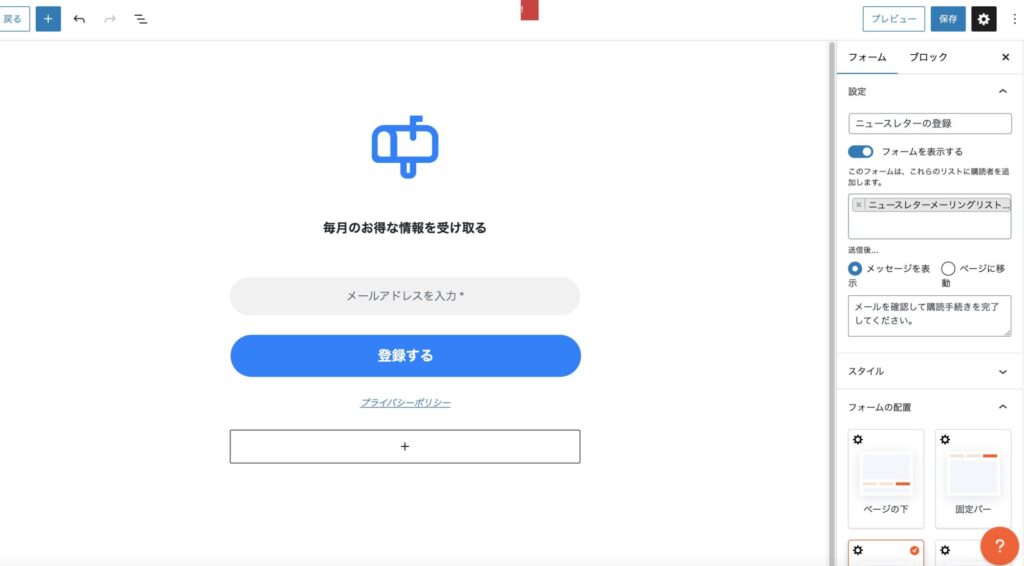
次に表示方法を設定します。今回は「ポップアップ」を使用します。
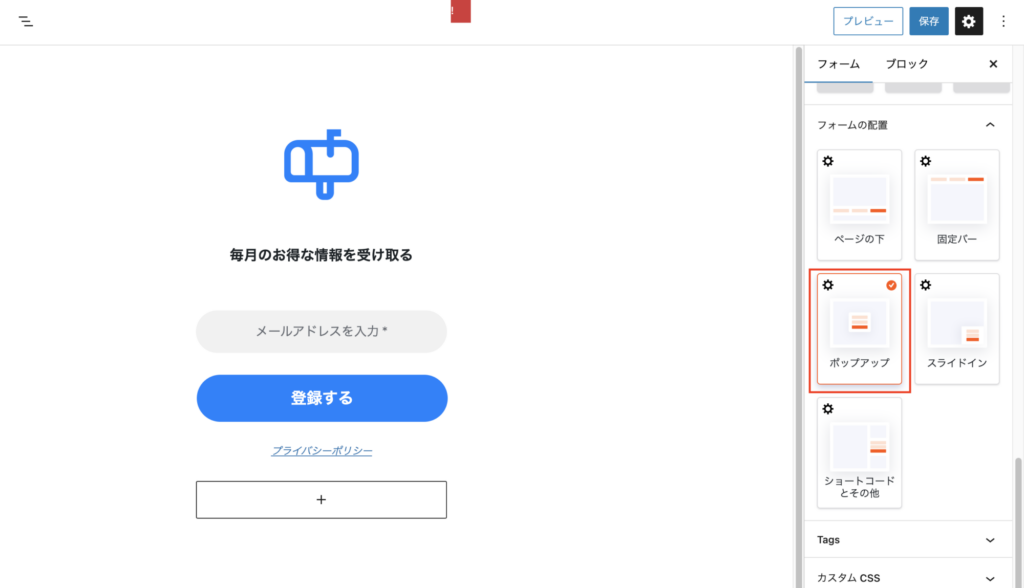
どのページに表示するかだけでなく、表示幅や表示サイズ等、様々なフォームの出し方を設定できます。今回は投稿ページに表示をさせるため、「すべての投稿 / 製品に表示」をONにします。
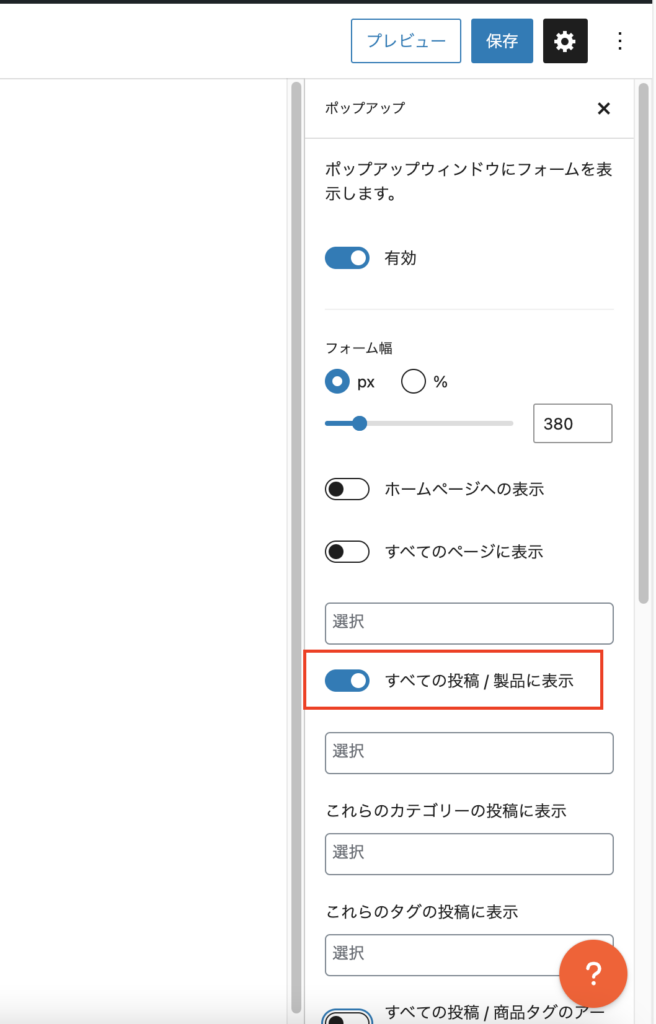
また、ポップアップが表示されるまでの秒数を「5秒」に設定しました。
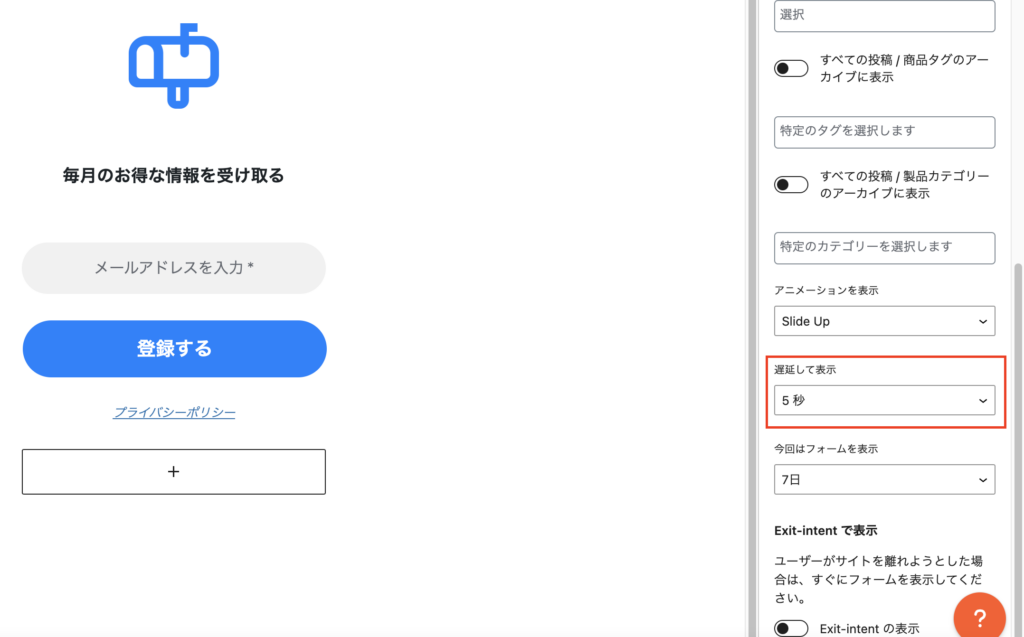
投稿ページでメルマガ登録フォームのポップアップがでるようになります。
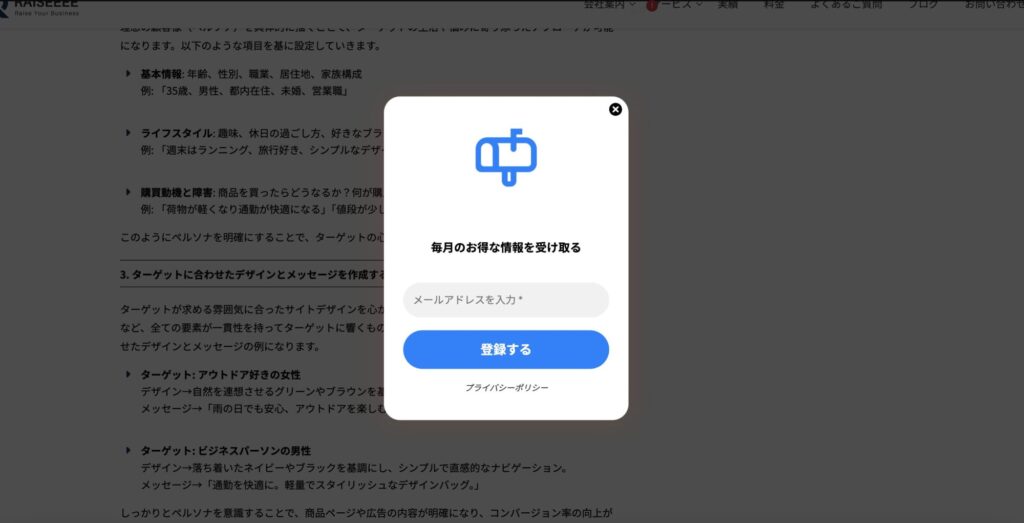
メルマガ配信リストの作成
MailPoetでメルマガを配信するためには、購読者を「リスト」に登録する必要があります。リストは複数作成できるので、用途に応じて分けておくと便利です。
たとえば、「お知らせ用リスト」と「キャンペーン用リスト」を作成することで、特定の購読者に絞って効果的な配信が行えます。
ここでは、リストを新しく作成する方法と、作成したリストの管理方法について説明します。
リストの作成手順
WordPressの管理画面サイドメニューから [MailPoet] > [リスト] をクリックします。現在のリスト一覧が表示されるので、新しくリストを作成する場合は [新しいリスト] をクリックします。
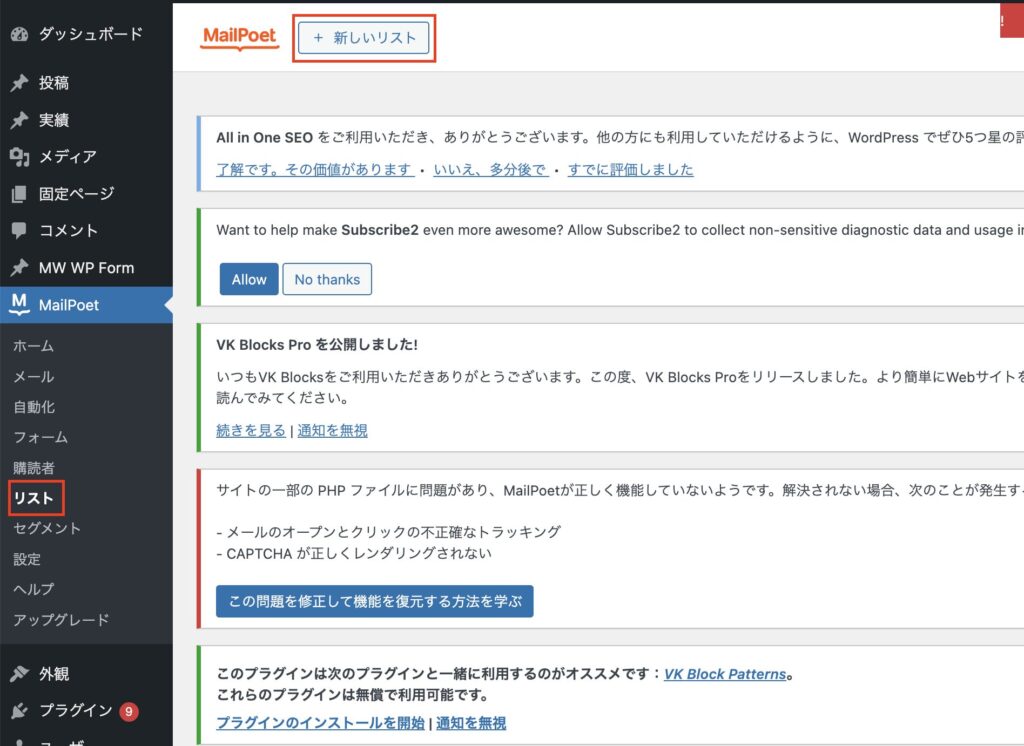
リストの情報を入力します。項目は以下の通りです。
- リスト名:メルマガの目的に合わせたわかりやすい名前を付けます。
- 説明:リストの管理用メモとして、どのような購読者向けかを記載しておくと便利です。
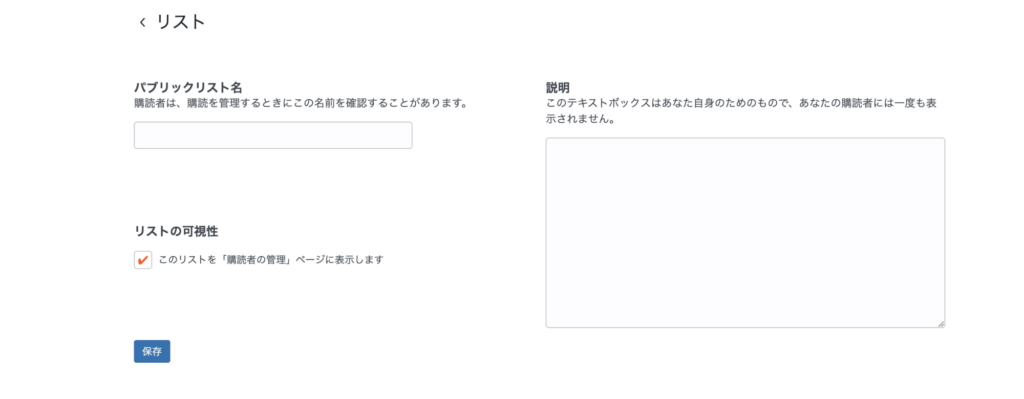
入力が終わったら [保存] をクリックして、リストを作成します。
リストの管理手順
作成したリストは後から編集したり、購読者を手動で追加したりすることが可能です。
- リストの編集
[MailPoet] > [リスト]から編集したいリストを選択し、リスト名をクリックするか[編集]ボタンを押します。リスト名や説明を変更したら、必ず[保存]してください。 - 購読者の追加
リストに新しい購読者を手動で追加する場合は、サイドメニューから[MailPoet] > [購読者]をクリックし、[新しく追加する]ボタンを押します。購読者のメールアドレス、名前、リストを選択し、最後に[保存]をクリックします。
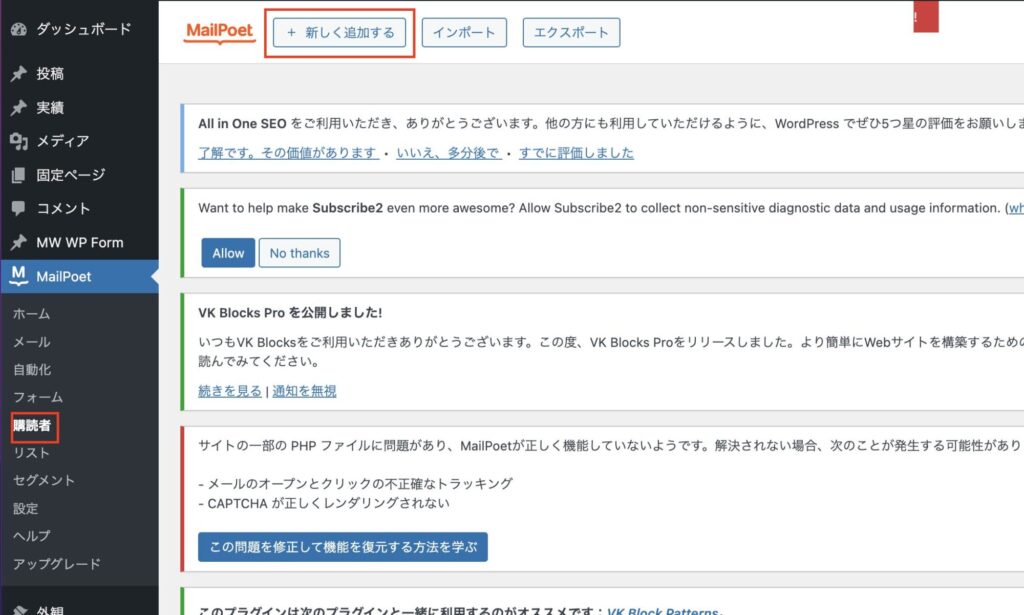
これで、リストの作成と管理が完了です。リストをうまく活用することで、購読者をグループごとに分けて効率的にメールを配信できるようになります。必要に応じてリストを増やし、メルマガ配信の効果を最大化しましょう。
メルマガを配信する方法
MailPoetでメルマガを配信するための手順を解説します。簡単な操作でメールを作成し、配信することができます。
テンプレートを選択する
WordPress管理画面のサイドメニューから [MailPoet] > [メール] を選択します。次に「ニュースレター」タブにある [作成する] ボタンをクリックします。
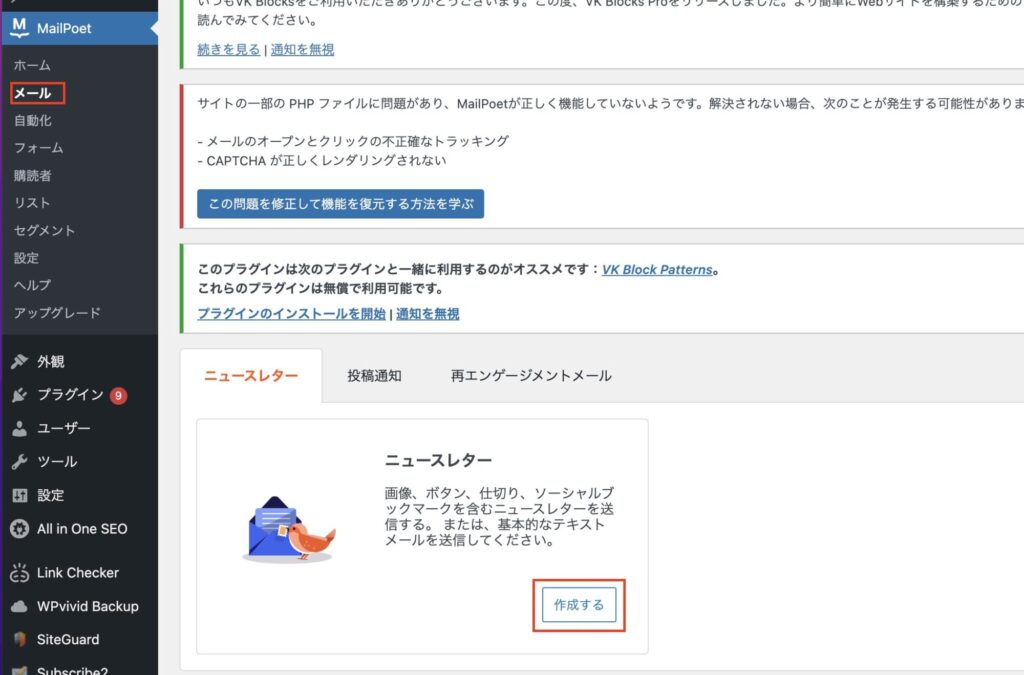
次にテンプレートを選択します。シンプルなデザインから高度なデザインまで複数のテンプレートが用意されています。テンプレートは以下の5つのパターンがあり、それぞれに複数のテンプレートがあります。
- ニュースレター
一般的なメルマガの配信用テンプレート。新商品情報やお知らせを配信する際に適しています。 - ようこそメール
新規購読者に送る挨拶メール用のテンプレート。初回のコミュニケーションを円滑に進めるために利用されます。 - 投稿通知
WordPressに新しい記事が公開された際、自動で購読者に通知を送るテンプレート。ブログの読者に便利です。 - 再エンゲージメントメール
最近アクションのない購読者に対して、再び関心を引くためのメール用テンプレート。休眠リストの活性化に役立ちます。 - シンプルなテキスト
シンプルなデザインのテキストメール用テンプレート。必要最低限の要素だけを使いたい場合に便利です。 - 保存されたテンプレート
以前作成したメールのテンプレートを再利用するためのオプション。繰り返し使用したいデザインに最適です。 - インポート
外部のメールテンプレートをインポートして使用するオプション。他のツールで作成したテンプレートをMailPoetで活用できます。
テンプレートを選択すると、メール作成画面に移動します。今回は「ニュースレター」からテンプレートを選択します。
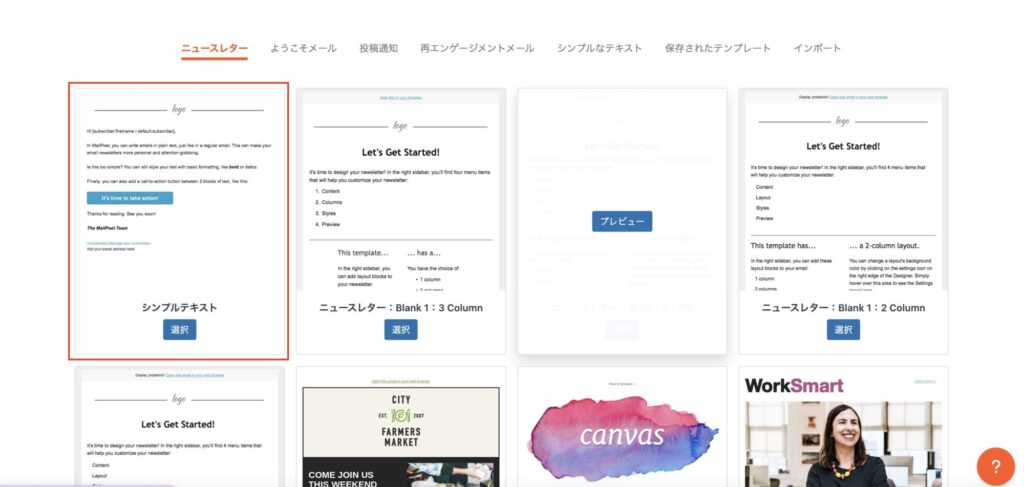
メルマガを作成する
メール作成画面で、以下の項目を設定します。
- 件名
メールのタイトルとして表示されます。 - プレビューテキスト
受信トレイで件名の下に表示される文章です。(入力は任意)
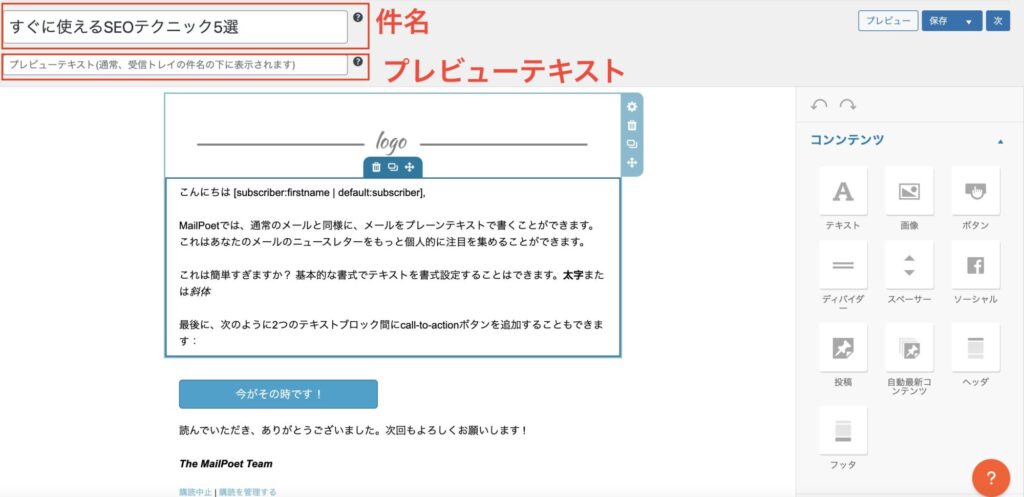
右側に以下のブロックがありますので、お好みのものに調整をします。
- コンテンツブロック
テキストや画像を追加する際に使用します。 - 列ブロック
メールのレイアウトを変更したい場合に使用します。 - スタイル
テキストや見出しのサイズ、リンクの色などを変更することができます。
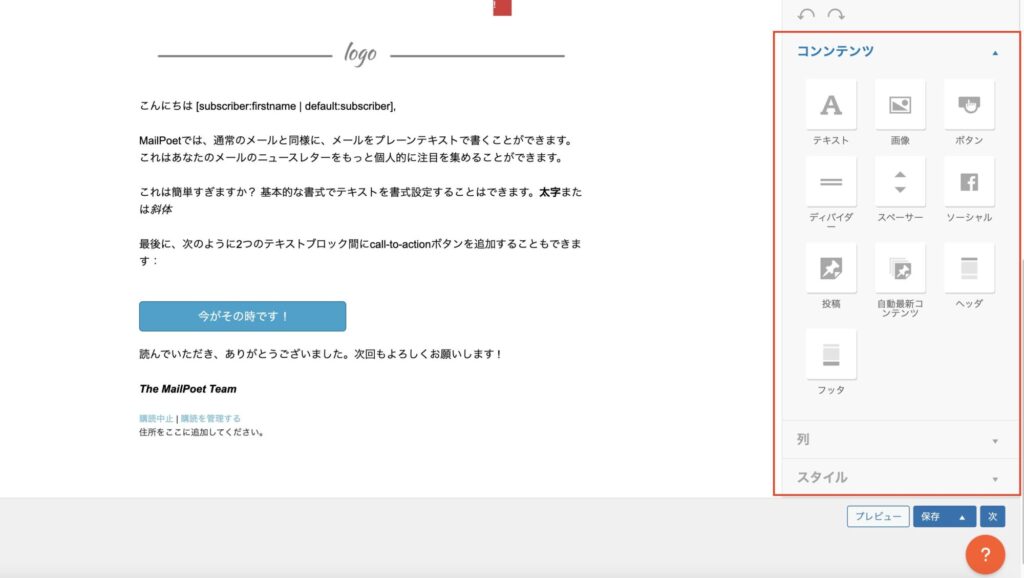
MailPoetでは、ドラッグ&ドロップで簡単にメール本文を作成できます。
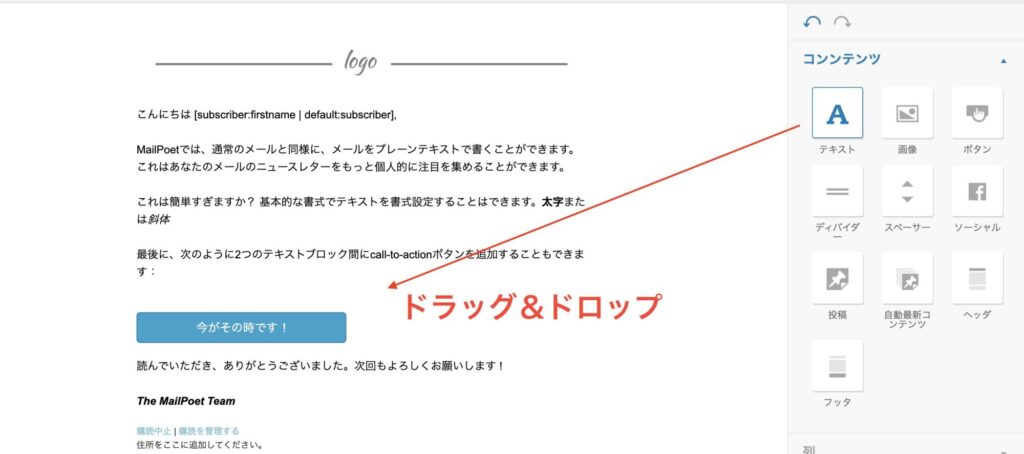
不要なブロックはゴミ箱アイコンをクリックして削除しましょう。
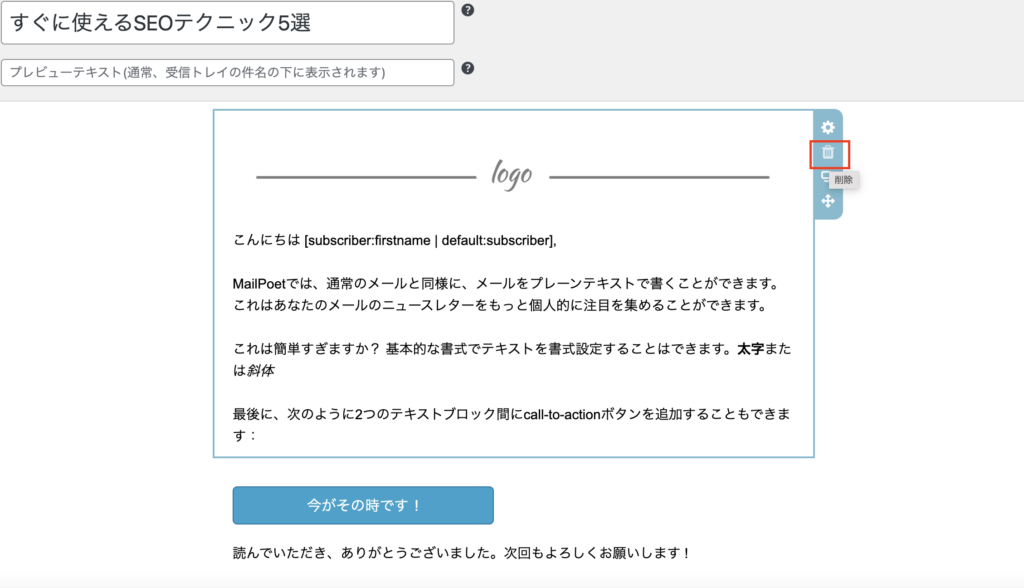
メールの作成が完了したら、プレビュー画面でデスクトップとモバイルの表示を確認します。
さらに、「メールに送信」機能を使うと、自分のメールアドレスにテストメールを送信して、実際の受信画面をチェックできます。
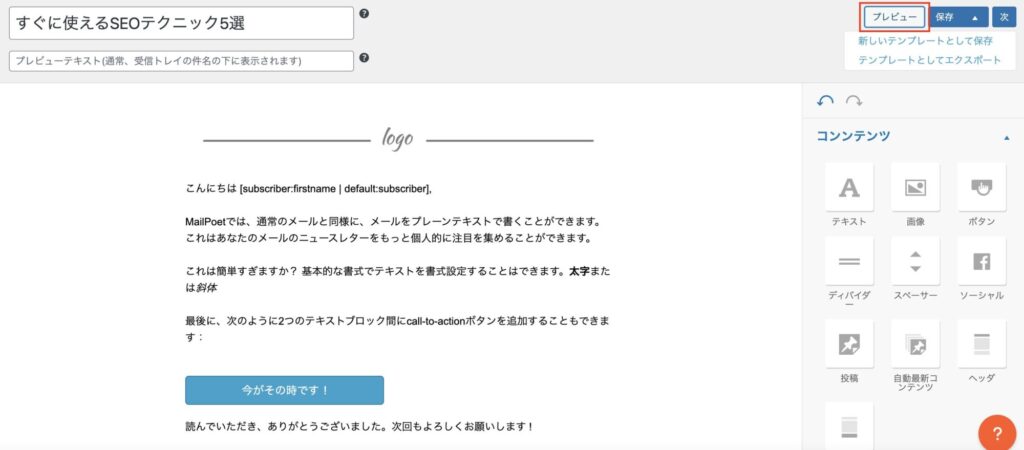
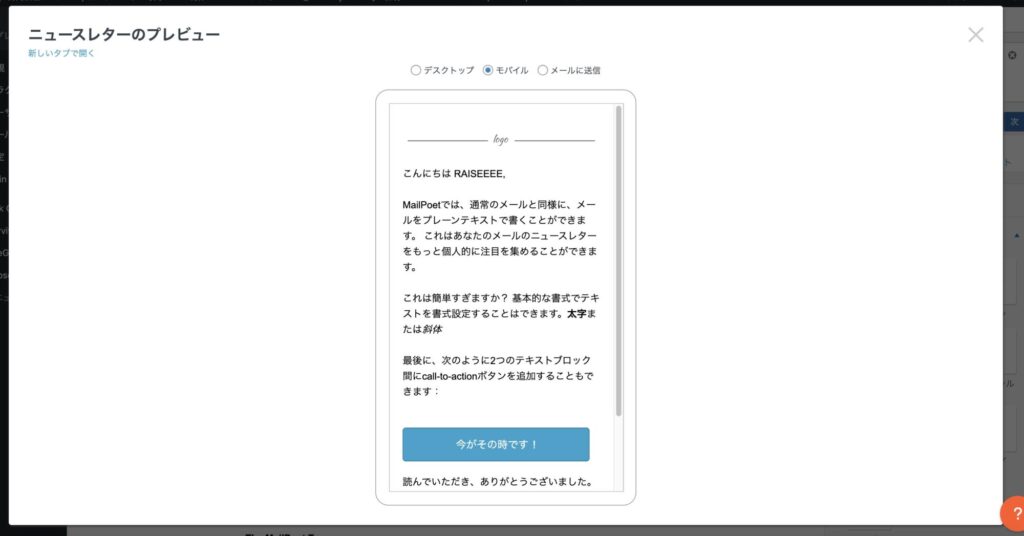
プレビューが完了したら最後に送信を行います。[次]ボタンをクリックします。
(保存は必要に応じて適宜行ってください)
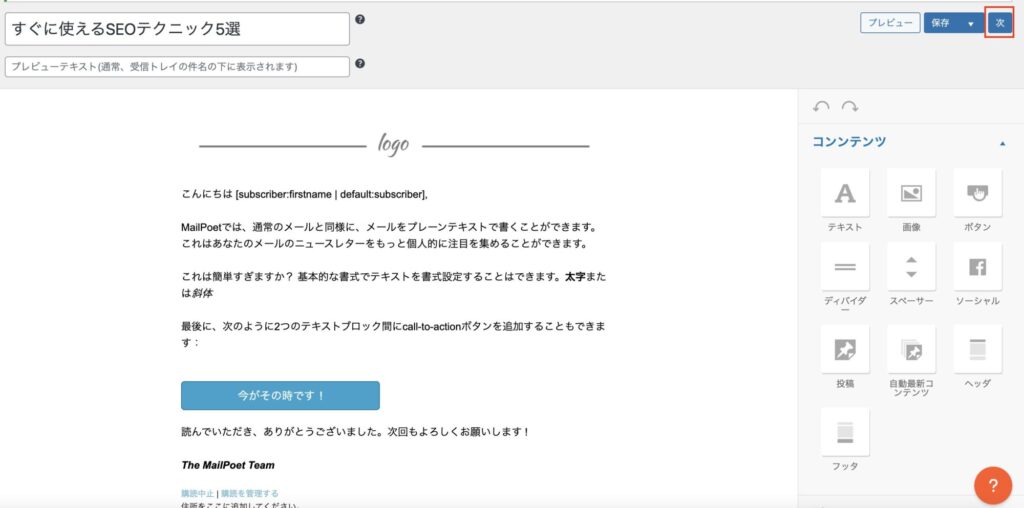
以下のような送信設定画面になります。
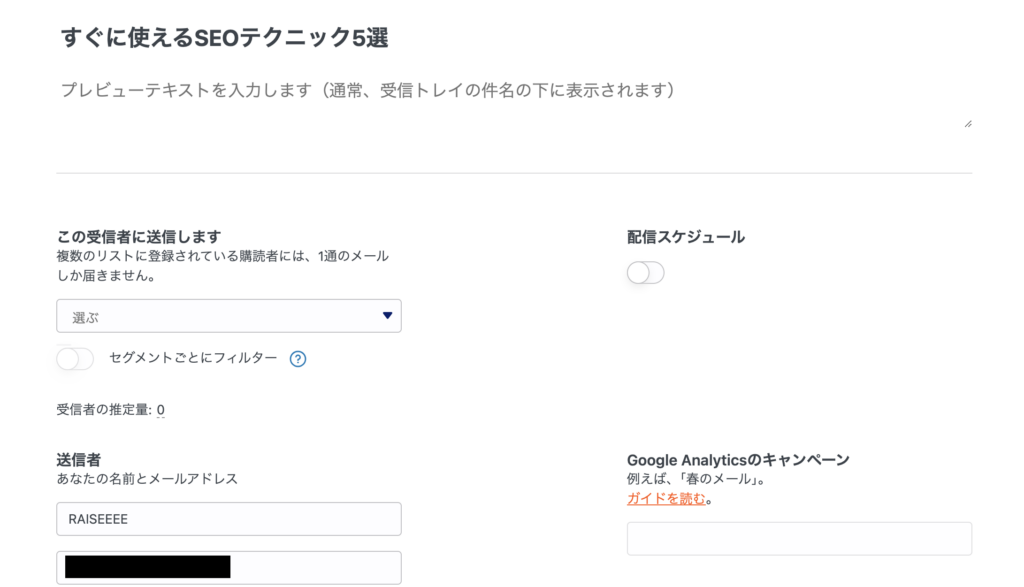
- リストの選択(この受信者に送信しますの箇所)
配信する対象のリストを選択します。複数のリストを選ぶことも可能です。セグメントを使用して細かいターゲット設定を行う場合は、有料版が必要です。 - 送信者・Reply-toの設定
メールの送信者情報がデフォルトで入力されています。必要に応じて変更可能です。 - 配信スケジュールの設定
配信スケジュールをONにすると、日時を指定して予約配信できます。設定しない場合は、即時送信となります。
最後に、ページ右下にある [送信] ボタンをクリックすると、メルマガがすぐに配信されます。
(保存だけしておく場合は、[下書きとして保存して閉じる]をクリックします。)
予約配信を設定している場合は、ボタンが [スケジュール] に変わります。クリックすると、指定日時で配信されるようになります。
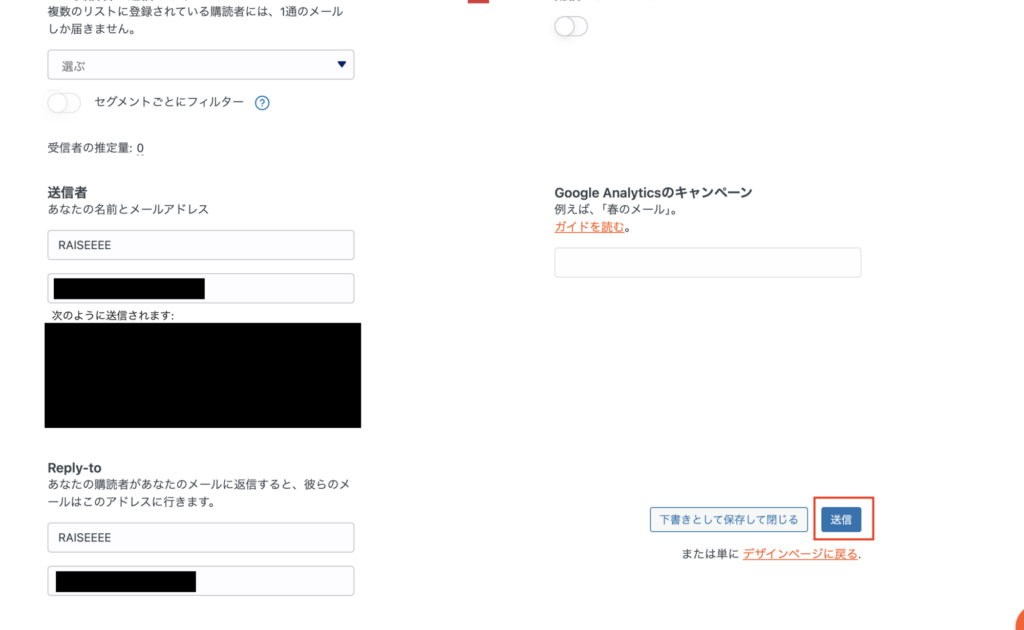
以上でメルマガの送信は完了となります。
まとめ
MailPoetは、低コストで効果的なメールマーケティングを実現できるツールです。特に、自社ECのリピート購入促進に最適な機能を提供しており、初心者でも簡単に始められます。
まずは無料版でメルマガ配信を始めてみましょう。継続的な運用が、自社商品やサービスの売上向上につながっていきます。ぜひ一度試してみてはいかがでしょうか?
それではまた!